Aunque no tiene un cliente de escritorio tan completo e independiente como el de otras aplicaciones alternativas, WhatsApp lleva tiempo permitiéndote utilizar su aplicación desde cualquier ordenador a través de tu navegador. Lo hace mediante WhatsApp Web, una web en la que puedes sincronizas tu aplicación móvil.
Hoy precisamente vamos a enseñarte cómo sincronizar tu WhatsApp con este cliente web para que puedas utilizarlo desde tu ordenador o portátil. Se trata de un cliente bastante dependiente del móvil, por lo que no te olvides de que vas a necesitar tenerlo cerca para la sincronización.
Por lo general, los clientes de aplicaciones de mensajería son independientes. Sin embargo, WhatsApp Web no es tanto un cliente en sí como una interfaz con la que conectarte a tu móvil y utilizar la aplicación. Aún así y a pesar de esta incomodidad, las opciones que ofrece esta web son bastante completas y casi idénticas a las de tu móvil.
Cómo sincronizar WhatsApp Web con WhatsApp
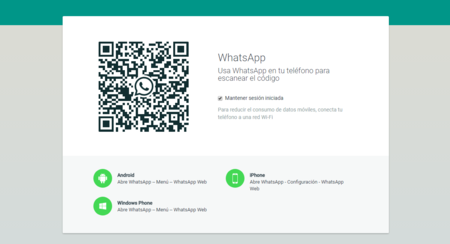
Lo primero que tienes que hacer es entrar a la web de WhatsApp Web, la dirección es web.whatsapp.com. Al hacerlo verás un código QR, y no podrás empezar a utilizarla hasta que lo escanees con la aplicación móvil. Tendrás que hacer el proceso lo más rápido que puedas porque el código QR caduca si tardas, y tendrás que refrescarlo para generar otro nuevo.
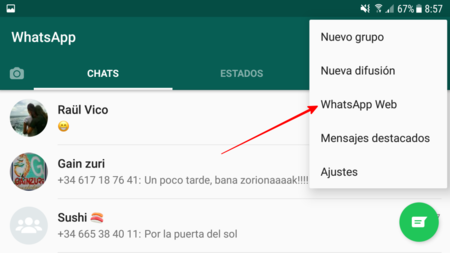
Por lo tanto ahora debes entrar en tu móvil y abrir WhatsApp. Pulsa el icono de los tres puntos que aparece arriba a la derecha en la app para desplegar las opciones, y pulsa sobre esa en la que pone WhatsApp Web.
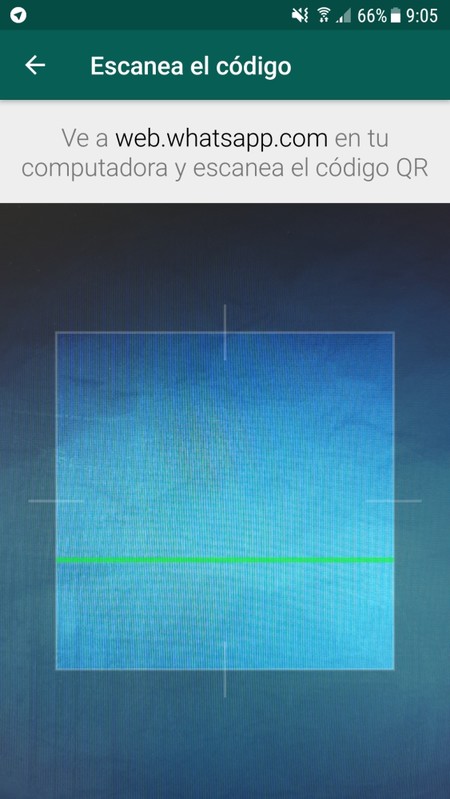
Cuando lo hagas verás que tu móvil se convierte en una especie de escáner, y en el centro de la pantalla aparece un cuadrado que parece estar analizando a donde apuntas con la cámara. Pues bien, lo que vas a tener que hacer es apuntar hacia el código QR que has dejado abierto en la web, de manera que este quede todo dentro del cuadrado.
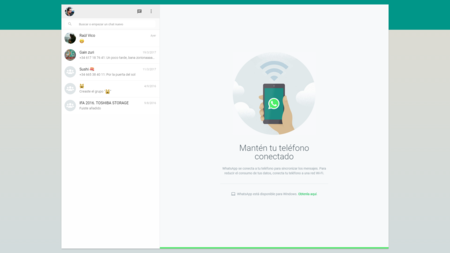
Cuando lo hagas, automáticamente la web te identificará y cargará WhatsApp. A partir de este momento ya podrás utilizar la aplicación desde tu navegador como si fuera tu móvil. Mientras, si entras en la sección WhatsApp Web del móvil ahora te aparecerá las sesiones que tengas iniciadas en diferentes equipos.
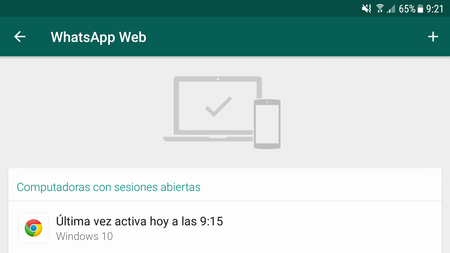
En mi caso, por ejemplo, aparece que tengo una en Chrome de Windows 10 porque esos son el navegador y sistema operativo que he utilizado. Estas indicaciones sirven para que puedas cerrar cualquiera de las sesiones que tengas abiertas con sólo pulsar sobre ella, una buena manera de que cuando te vayas de un ordenador no permitas que nadie más pueda entrar en tu aplicación.
En Xataka Basics | Cómo leer mensajes de WhatsApp sin que tu contacto lo sepa que los has leído




Ver 14 comentarios