Hoy te vamos a explicar cómo ver el rendimiento de la CPU, RAM o conexión de tu PC en tiempo real con Windows 10 y 11. Lo vamos a hacer con una herramienta nativa llamada administrador de tareas, con la que además de ver las aplicaciones en ejecución puedes ver el porcentaje de uso de varios elementos de tu ordenador.
Con esta herramienta puedes detectar cuándo tu ordenador está trabajando demasiado gracias a sus gráficas, y podrás diagnosticar la causa viendo cómo evoluciona su uso cuando cierres una aplicación. Además, también te vamos a enseñar un pequeño truco para activar el visualizador compacto con el que podrás ver estos datos en una ventana mucho más pequeña.
Realmente, esta función se utiliza exactamente igual tanto en Windows 10 como en Windows 11. Para no repetirnos haremos la guía paso a paso para Windows 10, y al terminar te daremos las indicaciones y un par de capturas del mismo proceso en la versión más nueva del sistema operativo.
Ver el rendimiento con el administrador de tareas

Lo primero que tienes que hacer es abrir la herramienta Administrador de tareas. Esto lo puedes hacer de tres formas: buscándola en el menú de inicio, en las opciones del menú que aparece cuando pulsas Control + Alt + Suprimir, o pulsando a la vez Control + Shift + Escape para abrirlo directamente.

Si nunca antes has entrado en el administrador de tareas, es posible que al entrar en él lo veas con su modo reducido en el que simplemente se muestran las aplicaciones que tienes abiertas. De ser así, pulsa en la opción Más detalles que verás en la esquina inferior izquierda de la pantalla.

Ahora, cuando entres en la vista completa del administrador solo te queda pulsar en la pestaña de Rendimiento que tienes en la parte superior. Entrarás en el visor de rendimiento, donde podrás ver la evolución que uso de la CPU, la memoria RAM, los discos duros de tu ordenador, tu conexión y las gráficas que tengas instaladas. Puedes dejar la ventana abierta para consultarla siempre que quieras.
Activar el visualizador compacto

Un pequeño truco no tan conocido es que puedes activar un visualizador compacto para estos datos. Por ejemplo, si haces doble click sobre la columna de la izquierda, que es la que te muestra un resumen de todos los datos, podrás hacer que únicamente se vea esto.

La ventana se compactará como ves en la captura, de manera que podrás visualizar de un vistazo y sin ocupar demasiado espacio en el escritorio cómo está siendo el rendimiento de tu ordenador. Los datos se seguirán viendo en tiempo real.

También puedes usar un visualizador compacto para ver únicamente los datos de uno de los elementos que aparecen en pantalla. Para eso, en la columna de la izquierda selecciona qué registro quieres ver en grande en el resto de la pantalla, y cuando lo hagas haz doble click sobre el gráfico para ajustar la ventana.

Pasarás a un visualizador como el que ves en la captura. En él, se mostrarán muchos menos datos limitándose a mostrar la gráfica de la evolución del uso que se le esté dando. Aun así, es algo útil si no quieres ocupar mucho escritorio y te conformas con poder seguir la evolución del uso de la CPU, la GPU, el disco duro o la RAM por separado.
En Windows 11 es exactamente igual
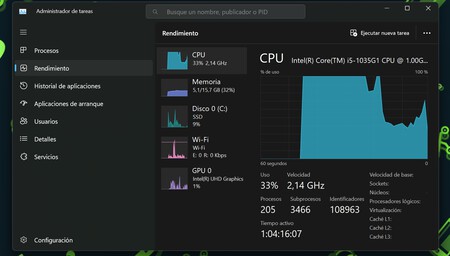
Aunque en las capturas de todo lo que te hemos dicho hasta ahora ves que lo hicimos en Windows 10, en Windows 11 los pasos son exactamente lo mismo. Por lo tanto, solo tienes que abrir el administrador de tareas y pulsar en el apartado de Rendimiento para que te aparezca la gráfica.

Luego, tal y como te hemos dicho antes, solo tienes que pulsar en las estadísticas para que se vean en un formato más pequeño.




Ver 0 comentarios