Vamos a explicarte cómo volver atrás de Windows 11 a Windows 10 tras actualizar, de forma que si hay algo que no te ha convencido tras instalar Windows 11, puedas volver a una versión anterior que va a seguir siendo mantenida durante un tiempo. Nosotros vamos a explicarte el procedimiento nativo que ofrece Windows para eso, aunque es algo temporal, por lo que tendrás que decidirte pronto.
Sólo vas a tener un margen de 10 días para poder volver a Windows 10 después de actualizar a Windows 11. Pasado ese tiempo, ya no habrá un método interno para hacerlo, y tendrás que descargar la imagen ISO de Windows 10 para realizar la instalación desde un USB. Solo recuerda que, tal y como nos recuerdan en Genbeta cuando explican el procedimiento, si eres in Insider y llevas tiempo usando las betas de Windows 11, ya no podrás volver aunque acabes de actualizar a la versión final.
La opción para volver de Windows 11 a Windows 10
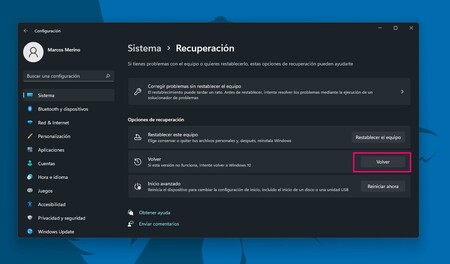
Lo primero que tienes que hacer es entrar en la configuración de Windows. Una vez estés dentro, ve a la sección de Sistema y pulsa en Recuperación, donde encontrarás las opciones para recuperar o restablecer Windows. Aquí, tienes que pulsar en la opción Volver que te aparecerá si tienes disponible la posibilidad de dar marcha atrás.
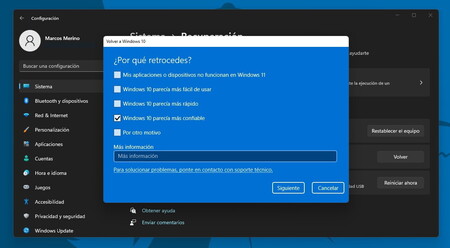
Se te abrirá una ventana en la que Microsoft te pedirá que indiques cuál es la razón por la que has decidido volver a Windows 10. Esto les servirá para tener un feedback con las impresiones de esos a los que no les ha convencido Windows 11.
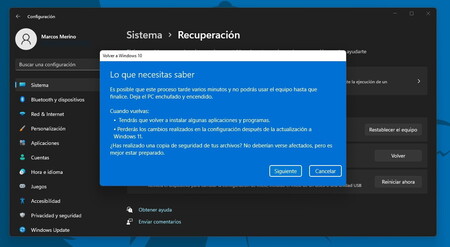
Ahora irás a otra pantalla con algunos avisos. En ella, se te dice que vas a perder las aplicaciones y los cambios de configuración que hayas instalado o realizado en Windows 11 después de haber actualizado. Y además, por si fallase algo, yo te recomendaría que guardases tus archivos personales, fotografías y otros documentos en un disco duro o USB aparte. Cuando lo tengas, en esta ventana pulsa en Siguiente.
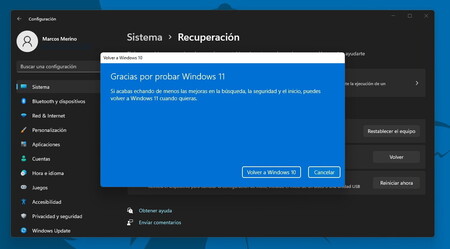
Ahora llegarás al último paso del proceso. En él, simplemente tienes que pulsar en el botón de Volver a Windows 10, y Windows se ocupará de hacer todo el proceso por ti. Ahora, simplemente tienes que dejar que tu ordenador se tome unos minutos para realizar todo lo necesario.





Ver 1 comentarios