Te traemos una guía para que puedas saber todas tus opciones a la hora de configurar y personalizar las notificaciones de tu iPhone actualizado a iOS 16. La gran mayoría de estas opciones no han cambiado con respecto a las versiones anteriores del sistema operativo móvil de Apple, pero hay algunas otras que sí han sido mejoradas, como los modos de concentración.
En este artículo, lo que haremos es guiarte por todas estas opciones, las viejas y las nuevas. La idea es que un usuario que acabe de comprarse un iPhone y no tenga experiencia con iOS 16 tenga todas las herramientas para poder configurar las notificaciones a su gusto.
Y como siempre decimos en Xataka Basics, especialmente en este tipo de artículos, invitamos a todos los usuarios expertos en iOS a que si echan de menos algún ajuste o consejo, lo compartan con los demás en la sección de comentarios. Así, todos los lectores podrán beneficiarse de los conocimientos de nuestra comunidad de xatakeros.
Qué tipo de notificaciones puede enviar iOS
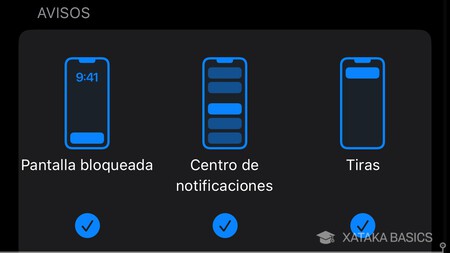
Las notificaciones son el método con el que tu iPhone te va a avisar de las novedades o actualizaciones de contenido que hay en las aplicaciones que tienes instaladas. Simplemente, cuando la aplicación quiera avisarte de que hay algo nuevo que ver lo hará enviándote una notificación.
Estas notificaciones que vas a recibir mostrarán diferentes tipos de mensajes de aviso. Lo harán mediante un sonido y una vibración, con las que llamarán tu atención para que sepas que hay algo que requiere tu atención en el móvil.
Podríamos decir que hay dos grupos diferentes de notificaciones. Están esas que no quieres o no te interesan, como los mensajes poco importantes, los anuncios o las promociones, y que tampoco tienen mucho que ver con el contenido o lo que está pasando en la app. Sin embargo, puedes usarlos como recordatorios o puedes obtener alguna oferta interesante con ellas.
Y el segundo grupo de notificaciones sería el de esas que realmente te son útiles, y que están vinculadas a eventos que están pasando activamente en la aplicación. Vamos, que no te lleguen solo para recordarte una función o que has dejado algo sin hacer, sino porque alguien ha respondido a tu mensaje, han dado a Me gusta a tu contenido, o te están hablando por una app de mensajería.
Y el segundo grupo de notificaciones es el de esas que realmente son útiles, y realmente vinculadas a los eventos que estén pasando activamente en la aplicación. Por ejemplo, cuando alguien te escriba en Telegram, que un amigo te de un like en Instagram, recibas una solicitud de amistad en otra red social, o tengas un nuevo correo electrónico que te acaba de llegar.
Independientemente del grupo de notificación que recibas, lo van a hacer utilizando los tres tipos de notificaciones diferentes que ofrece iOS. Cada uno de estos tipos de notificación vas a poder activarlos o desactivarlos por separado en cada aplicación, ajustando las notificaciones a cómo quieres que se te muestre el contenido. Estos son los tres tipos de notificación disponibles:
- Pantalla bloqueada: Son las notificaciones que te aparecen cuando tienes en la pantalla bloqueada. Cuando enciendas la pantalla del móvil, incluso antes de desbloquearlo para acceder a iOS podrás ver el contenido de las notificaciones en la propia pantalla de bloqueo. Vas a poder configurarlas para mostrar o no mostrar una previsualización con el contenido de la notificación.
- Centro de notificaciones: Son las notificaciones que se van a quedar en el centro de notificaciones. Lo vas a desplegar deslizando el dedo hacia abajo desde la esquina superior derecha de la pantalla, y muestra una lista con todas las notificaciones que has ido recibiendo.
- Tiras: Son las notificaciones más inmediatas, y que se muestran cuando estás mirando activamente la pantalla en iOS. Estas notificaciones aparecen con una pequeña tira que ocupa la parte superior de la pantalla, y si las ignoras o pasas de ellas, la notificación irá luego al centro de notificaciones si se lo tienes permitido a esta app.
Es importante que sepas que puedes personalizar las notificaciones aplicación por aplicación, desactivándolas en las que no quieras que te envíen avisos o activando o desactivando cualquiera de los tres tipos o todos, dependiendo siempre de tus necesidades.
Elige qué tipo de notificación muestra cada app
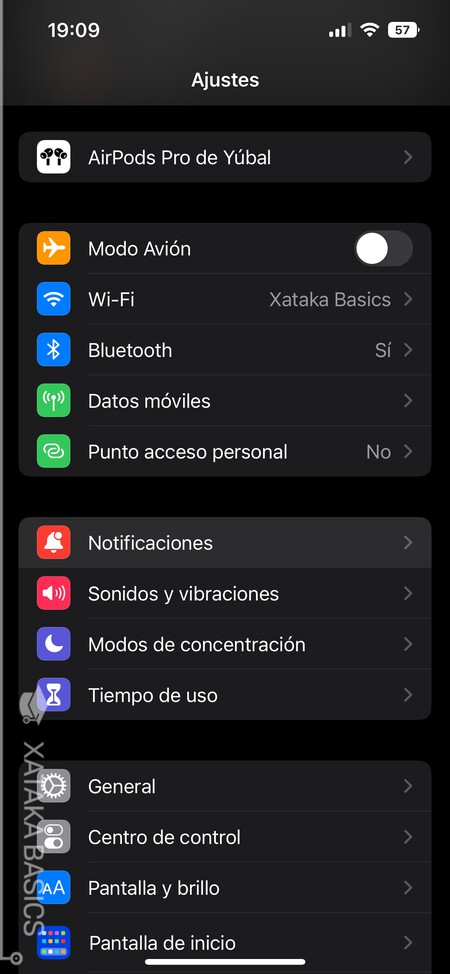
Para cambiar el tipo de notificaciones que quieres que muestre cada una de las aplicaciones que tengas instaladas, tienes que entrar en los ajustes de iOS. Una vez allí, pulsa en la sección de Notificaciones, que te aparecerá en el segundo bloque de opciones con un icono rojo y el dibujo de una campana.
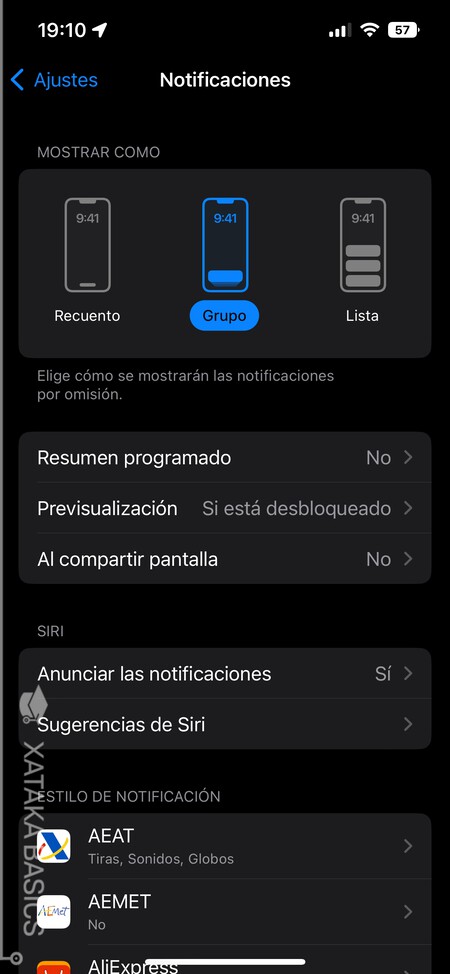
Vas a ir a una pantalla donde verás los ajustes generales de las notificaciones, algo que afectará a todas por defecto. En esta pantalla, baja hasta Estilo de notificación, donde vas a ver una lista con todas las aplicaciones que tienes instaladas. En esta lista, simplemente pulsa en cada app cuya configuración de notificaciones quieras cambiar para entrar al menú donde hacer los ajustes.
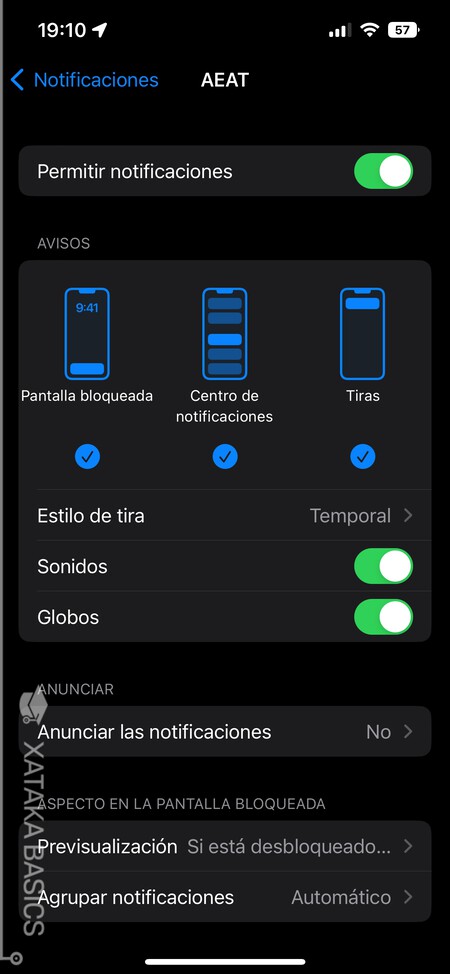
Al pulsar en una aplicación, irás una pantalla donde la primera opción es la de Permitir notificaciones. Si desactivas Permitir notificaciones apagarás todas las notificaciones de esa app, por lo que va a quedar absolutamente silenciada. Esto quiere decir que para ver sus actualizaciones o nuevos mensajes tendrás que entrar en la app, ya que no se te avisará cuando la tengas en segundo plano.
Y debajo tienes la sección de Avisos, donde podrás activar o desactivar en esta aplicación los tres tipos de notificaciones que muestra iOS, y de los que te hemos hablado más arriba. Vas a poder activar y desactivar los tipos por separado, lo que quiere decir que no tienes que elegir uno, sino todos los que quieras que esa app individual muestre.
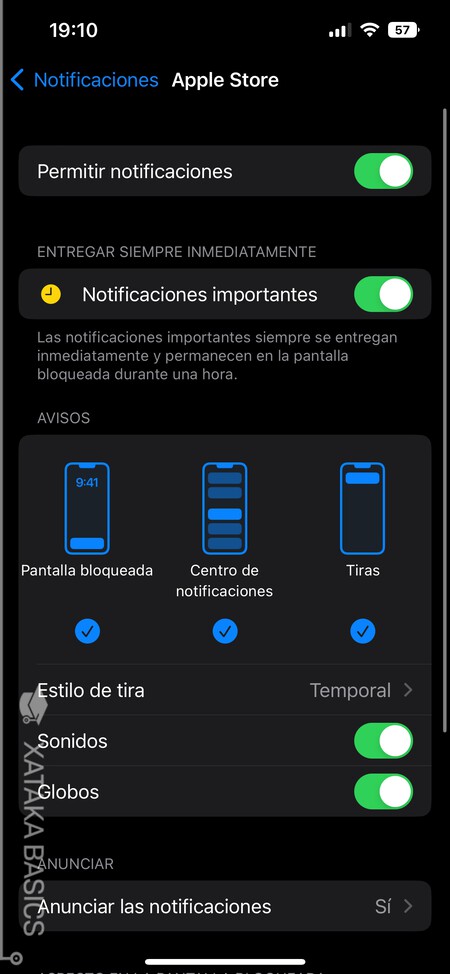
Este cambio lo puedes ir haciendo aplicación por aplicación, lo que quiere decir que en unas puedes activar unos tipos de notificación y en otras otro, manteniendo algunas de ellas completamente silenciadas si así lo quisieras. Estos ajustes se superponen a los de cada app, lo que quiere decir que aunque la tengas configurada internamente en la configuración de la app para mostrar notificaciones, si las desactivas desde los ajustes de iOS no se mostrarán.
Resto de opciones en las notificaciones de una app
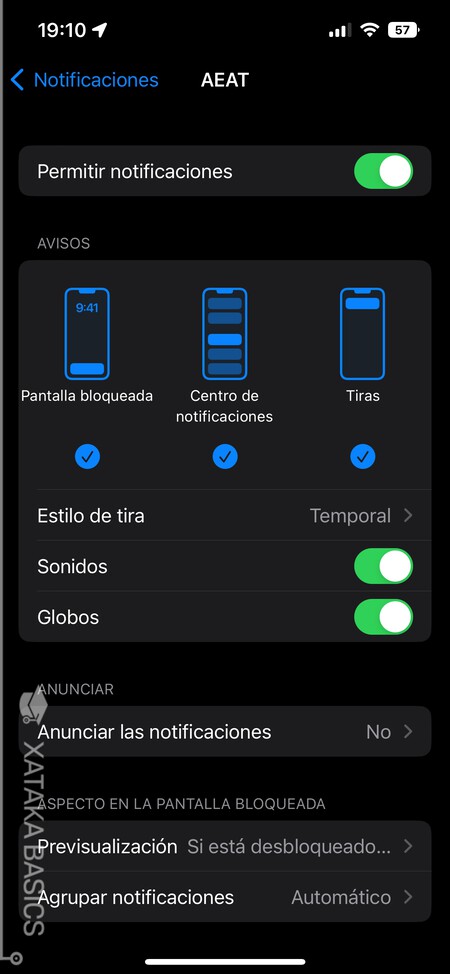
En la pantalla de configuración de notificaciones de cada app también hay otros ajustes que puedes cambiar, que son otros parámetros con los que controlar cómo quieres que se comporten las notificaciones que tengas configuradas. Algunas de estas opciones están vinculadas a un tipo de notificación, por lo que solo se mostrarán si tienes las de ese tipo activadass.
- Notificaciones importantes: Esta opción solo sale en algunas apps, y puedes marcar sus notificaciones como importantes. De esta manera, incluso si tienes activados los resumenes de notificaciones con esta app dentro para que solo te lleguen notificaciones a determinadas horas, cuando conviertas la app en importante sus notificaciones siempre te llegarán en el momento.
- Estilo de tira: Si tienes activadas las notificaciones de tipo Tira, podrás decidir si es una tira temporal que desaparece pasados unos segundos o permanente que no desaparece hasta que no pulses sobre ella para ver el contenido.
- Sonidos: Son los sonidos de notificación que emiten las de esta app. Desactivando la opción, harás que las notificaciones de esta app sean silenciosas y nunca emitan ningún sonido.
- Globos: Los globos de notificaciones son esos pequeños círculos que aparecen en el icono de una app indicándote que tienes notificaciones pendientes en ella. Estos círculos indicativos los puedes desactivar aquí.
- Anunciar notificaciones: Si activas esta opción, Siri leerá en voz alto las notificaciones de esta aplicación, así como su contenido.
- Previsualización: Una opción para las notificaciones de pantalla bloqueada. Podrás decidir si muestran una pequeña previsualización del contenido de la notificación. Puedes hacer que siempre lo haga, nunca, o solo si la pantalla está desbloqueada.
- Agrupar notificaciones: Puedes decidir si quieres que iOS agrupe las notificaciones de esta app para que aparezcan en una notificación desplegable cuando hay varias, y que así no ocupen todo el centro de notificaciones las pertenecientes a una única app.
Notificaciones en pantalla de bloqueo y centro de notificaciones
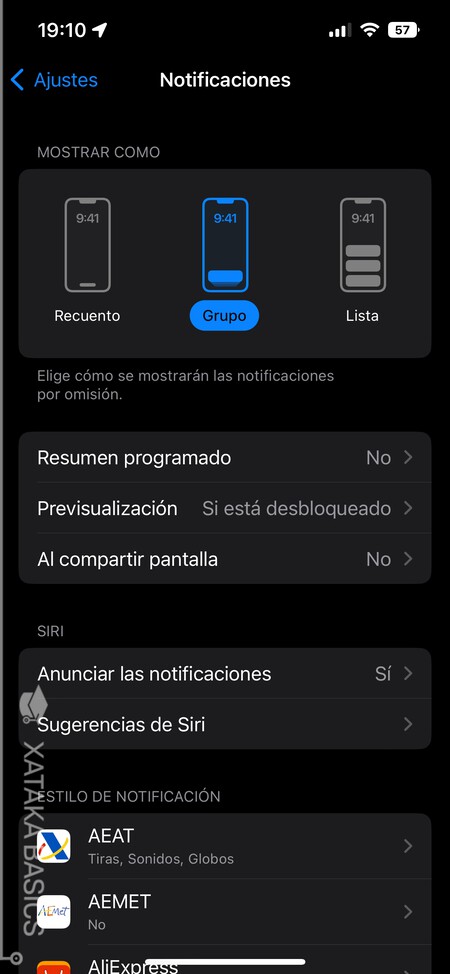
En iOS vas a poder elegir la manera en la que se muestran todas las notificaciones en la pantalla de bloqueo o el Centro de notificaciones de tu iPhone. Esta es una configuración que va a afectar a todas las aplicaciones, y lo tienes arriba del todo cuando en los ajustes de iOS entras al apartado de notificaciones. Está dentro de la sección de Mostrar como.
- Recuento: Las notificaciones no te mostrarán ningún tipo de contenido ni ocuparán sitio en la pantalla de bloqueo. Simplemente, abajo del todo en la pantalla de bloqueo aparecerá un indicador que te dice el número de notificaciones que tienes por leer, y tendrás que pulsar en él para verlas.
- Grupo: Las notificaciones se agruparán, de manera que no se mostrará cada una de forma individual, sino que todas las de una app se agrupan juntas para tenerlas todas un poco más ordenadas.
- Lista: Cada notificación se muestra de manera independiente, como ha hecho siempre iOS. Podrás ver toda la información sin agruparse, aunque también ocupará mucho más sitio.
Activa el resumen programado de notificaciones
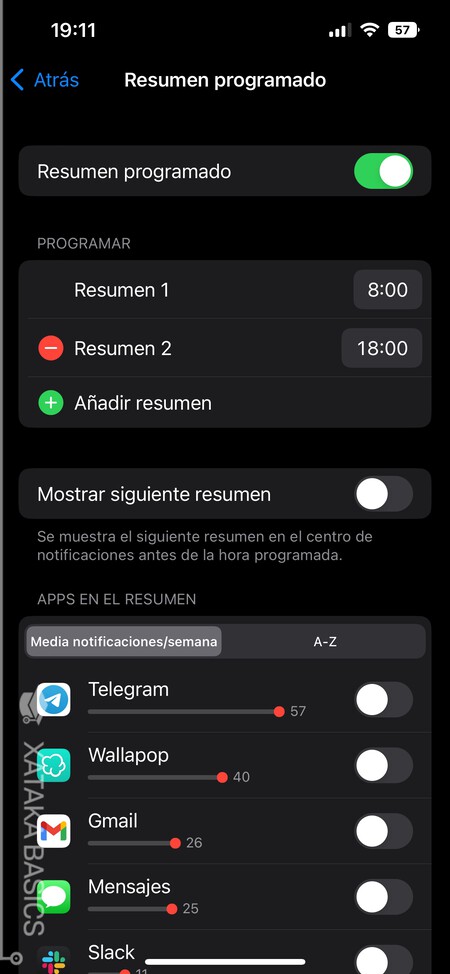
Si no te quieres perder las notificaciones porque te han llegado en un momento en el que nop puedes atenderla, iOS te permite programar un resumen de notificaciones. Lo harás mediante la opción de Resumen programado que aparece en el apartado Notificaciones de los ajustes de iOS. Cuando pulses en él, solo tienes que añadir las aplicaciones que quieras incluir y elegir unas horas a las que quieres recibir los resúmenes cada día.
La cuestión es que todas las apps que incluyas en estos resumenes tendrás las notificaciones silenciadas, de forma que sólo las verás en el momento en el que se te ofrezca dicho resumen. Cuando una app envíe una notificación se incluirá en el resumen, y a la hora programada se mostrarán todas las que hayan llegado de las apps que tengas configuradas en el resumen.
Hay excepciones como las llamadas y los mensajes directos, que siempre se notificarán de forma inmediata. Vamos, que si metes Instagram en el resumen, las notificaciones de los likes o comentarios se incluirán en ellos, mientras que cuando alguien te escriba en mensajes directos sí se te notificará al momento.
Configura las previsualizaciones
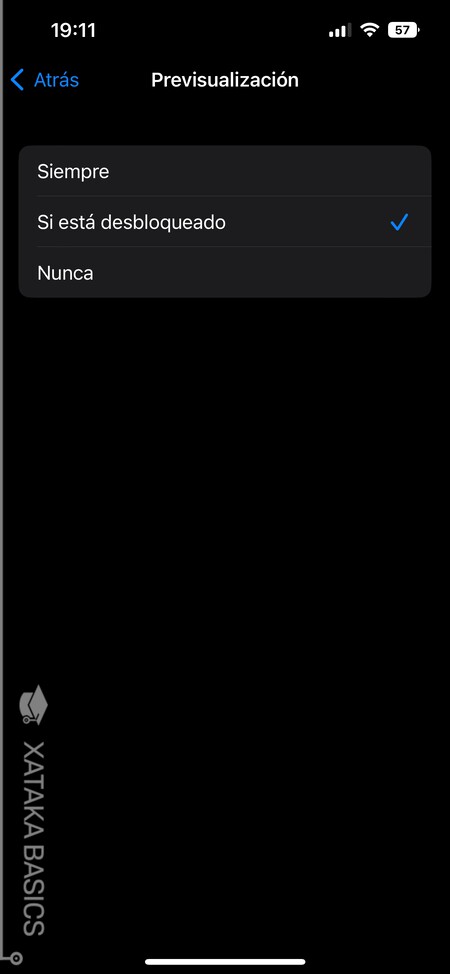
Otra de las cosas que puedes cambiar en la pantalla principal de la configuración de notificaciones de los ajustes de iOS son las previsualizaciones. Con esto, podrás elegir cuándo quieres que se previsualice el contenido de una notificación mostrando parte de su contenido en la pantalla.
Por defecto. solo se mostrarán las previsualizaciones de contenido cuando tu pantalla esté desbloqueada. Con esto, siempre se protegerá tu privacidad de ojos indiscretos. Pero también puedes configurarlas para que se muestren siempre o no lo hagan nunca, independientemente de si la pantalla está bloqueada o no.
Configura las sugerencias de Siri
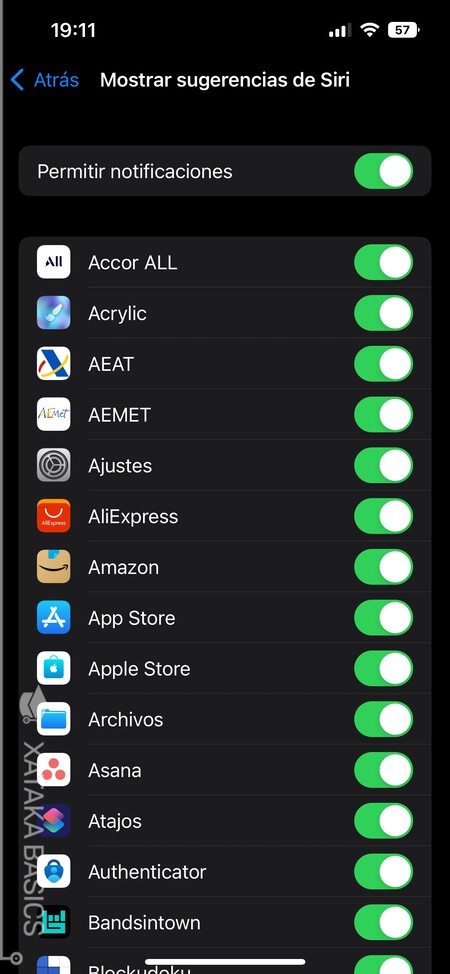
También puedes configurar las sugerencias que Siri pueda hacerte sobre cada aplicación instalada, y que te llegarán en forma de notificación. Por ejemplo, te puede sugerir webs antes visitadas cuando busques algo en Safari, números de teléfono al añadir un nuevo contacto, o que veas determinadas fotos de tu biblioteca.
Esto es algo que puede llegar a ser muy útil y ayudarte a interactuar mejor con el contenido de las aplicaciones. Sin embargo, puede ser molesto si tienes muchas apps sobrecargando la función, sobre todo cuando tienes algunas que no utilices casi nunca. De ahí que puedas elegir qué apps se incluyen en las sugerencias y descartar las que no quieras.
Si entras dentro de la sección de Notificaciones en los ajustes de iOS, puedes cambiar los parámetros de estas sugerencias pulsando en la opción de Sugerencias de Siri. Aquí, puedes desactivar Permitir notificaciones para desactivar las sugerencias, o puedes desactivar cualquiera de las apps instaladas que te aparecen en la lista para que no se envíen sugerencias sobre ellas.
Las notificaciones al compartir pantalla
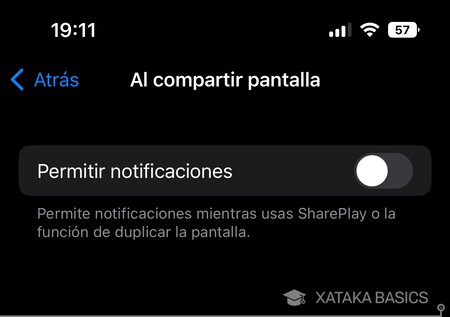
Dentro del apartado de la sección de Notificaciones en los ajustes de iOS, también vas a tener la opción de Al compartir pantalla. Cuando entres en ella, tendrás un interruptor para permitirlas o no permitirlas.
Lo que hace esto es activar o desactivar las notificaciones cuando estés enviando la pantalla a otro dispositivo, como por ejemplo cuando la estés reflejando en el televisor. Así evitarás que si estás mostrando por AirDrop en la tele el vídeo de tus vacaciones te llegue una notificación cuyo contenido no quieres que los demás vean.
Debes saber que iOS desactiva por defecto las notificaciones cuando estás compartiendo pantalla, aunque esto es algo que puedes cambiar manualmente en el caso de que no necesites esta medida de seguridad. Todo depende una vez más de tus necesidades personales.
Acciones rápidas del centro de notificaciones
Cuando pulses sobre una de las notificaciones que se muestren en tu pantalla de bloqueo o Centro de notificaciones, accederás a su contenido dentro de la aplicación. Así es como funcionan siempre. Pero si mantienes el dedo pulsado sobre la notificación que te aparezca en este sitio, te aparecerá una ventana emergente que te permite interactuar con ella sin entrar a la app a la que pertenece.
Las acciones rápidas que se muestren dependen de cada aplicación, ya que lo que puedes hacer con las de una app es diferente a lo que puedes hacer con las de otra. Todo dependerá del contexto de cada una de estas aplicaciones y de las opciones que los desarrolladores hayan querido meter en las acciones rápidas.
Si es una notificación que te lleva a un esquema o a unas estadísticas, estas se mostrarán en una imagen emergente. Si estás en un chat, al pulsar sobre la notificación de un mensaje podrás leerlo por completo e incluso responderlo sin entrar en la app. Y en otras notificaciones, verás accesos directos a configurar las de esa app.
Cambia el sonido de las notificaciones
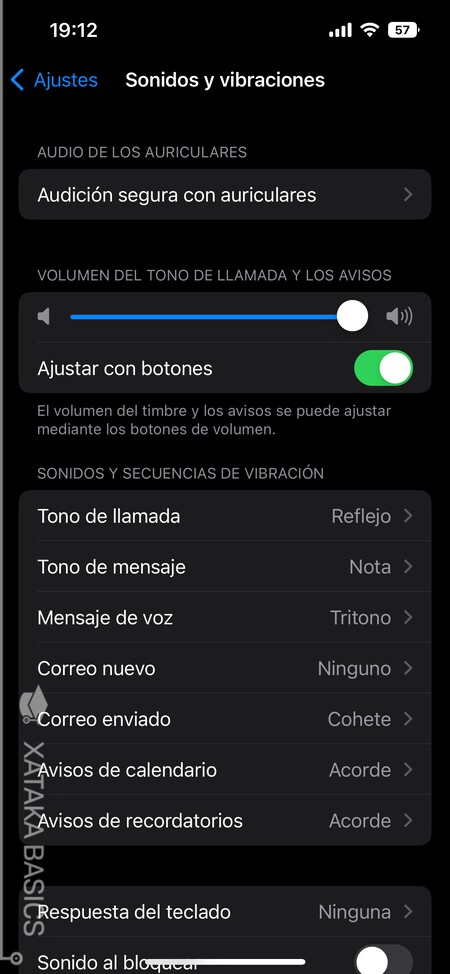
Si quieres diferenciar las notificaciones que te llegan, iOS te va a permitir cambiar el sonido de algunas de ellas, aunque no de todas. Esto lo vas a hacer en la sección de Sonidos y vibraciones dentro de los ajustes de iOS. Allí, en la sección de Sonidos y secuencias de vibración podrás cambiar el sonido de distintos tipos de notificación.
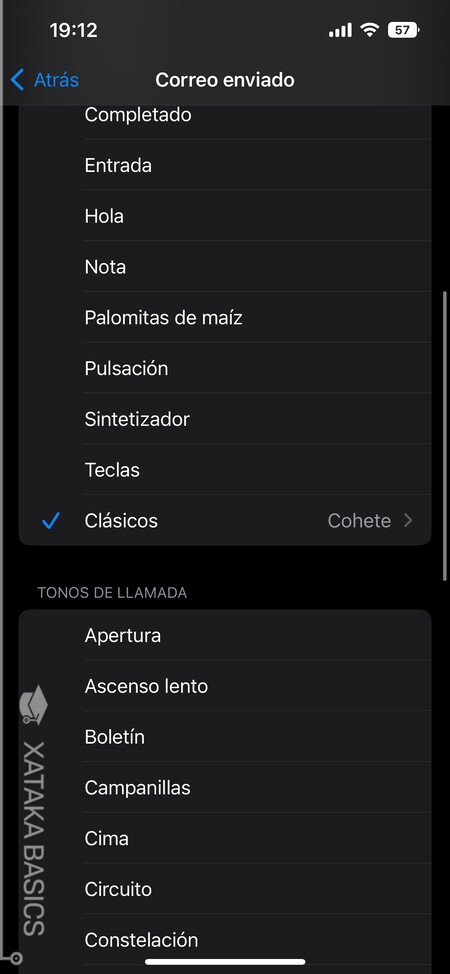
Verás una lista de los tipos de notificación, y cuando pulses en uno de ellos aparecerá otra con los distintos sonidos entre los que puedes elegir. También hay una tienda para comprar tonos y descargar los que tengas comprados. Y por si fuera poco, también puedes personalizar las vibraciones de las notificaciones, pudiendo incluso componer una a tu gusto.
Usa los modos de concentración
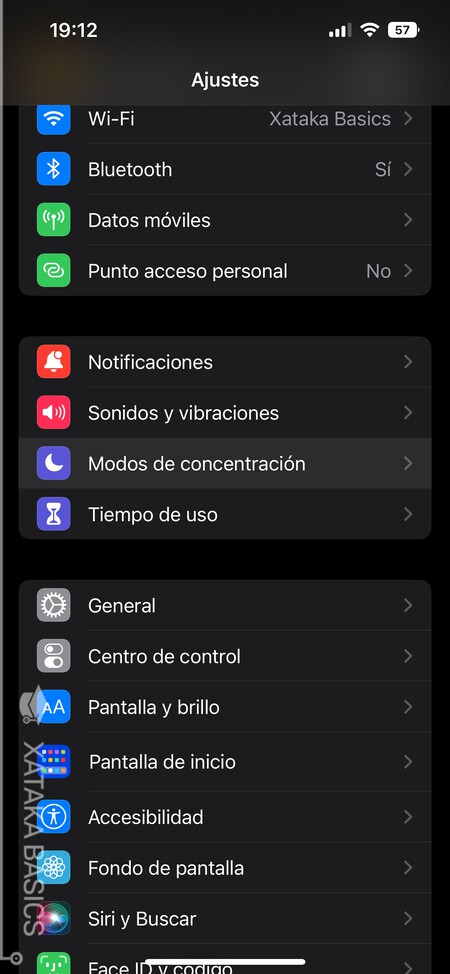
Y para terminar, tenemos los modos de concentración. Se trata de unos modos con los que puedes configurar distintos contextos, en los que el móvil se comportará de diferentes maneras en relación a mostrar notificaciones y avisos. Por ejemplo, puedes hacer que en tus horas laborales se silencien las notificaciones de unas apps, y en las de relax otros.
Los modos se pueden activar de forma manual, pero también puedes vincularlos a determinadas horas y ubicaciones, o incluso a cuando abres determinadas apps concretas. En cada modo de concentración puedes configurar las notificaciones para que sólo determinados contactos o aplicaciones puedan mandártelas.
Lo mejor de estos modos es que son totalmente personalizables. Esto quiere decir que aunque Apple te de algunas ideas en ellos con nombres y enfoques, vas a poder adaptarlos para utilizarlos como tú prefieras según tus gustos y necesidades.
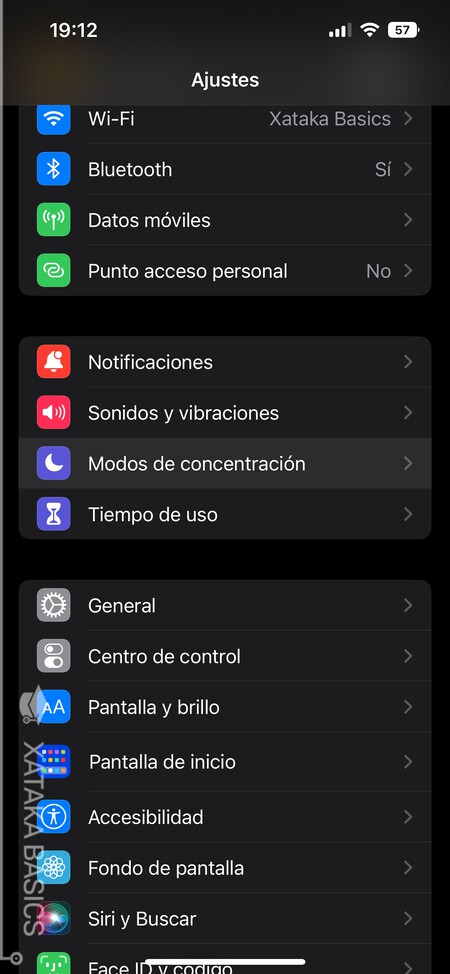
Para configurar estos modos, tienes que entrar en los ajustes y pulsar en Modos de concentración. Entrarás en una pantalla con varios modos sugeridos para contextos concretos del día a día. También puedes crear un modo de concentración totalmente nuevo desde cero pulsando en el botón + de añadir arriba a la derecha. Pulsa en uno de los modos sugeridos o en la opción de crear uno nuevo para empezar a configurar.
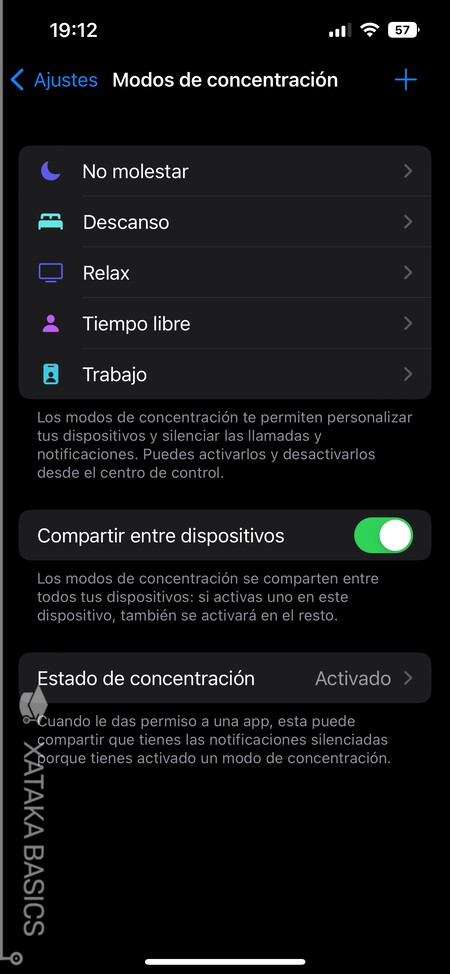
Si pulsas en la opción de crear un nuevo modo, podrás elegir entre otros prestablecidos o uno desde cero, en cuyo caso podrás ponerle un nombre e icono. Después de ese trámite, irás a una única pantalla donde puedes configurarlo todo sobre el modo de concentración. Esta pantalla es a la que llegarás directamente al elegir un modo prestablecido.
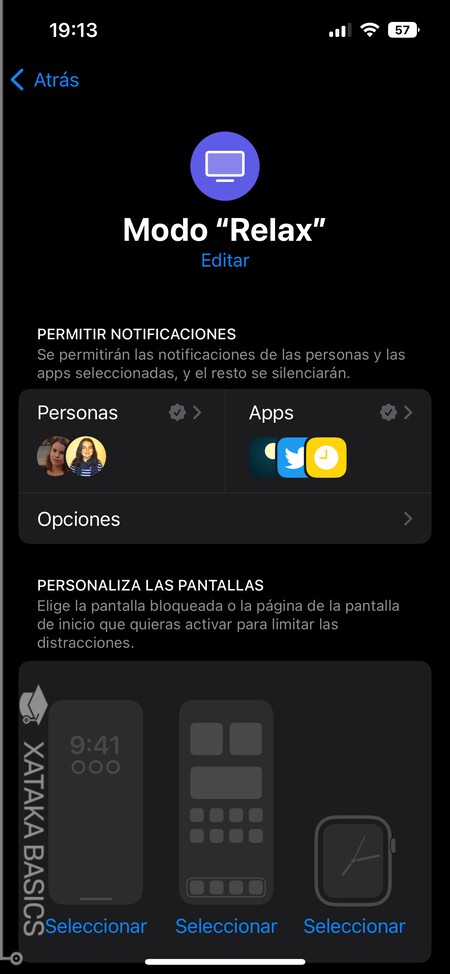
Arriba del todo, vas a poder elegir los contactos o aplicaciones que pueden enviarte notificaciones cuando tengas el modo activado. El resto de contactos o apps directamente no enviarán notificaciones y quedarán silenciadas. Pulsando en Opciones debajo de este primer cuadro de configuración podrás elegir si quieres que se muestren las notificaciones silenciadas en la pantalla de bloqueo o sus globos de notificación en los iconos de las apps.
Justo debajo, vas a poder personalizar los fondos de pantalla para elegir uno concreto que aparecerá solo cuando se active este modo de concentración, y así tengas más fácil identificar que en este momento está activado. Podrás elegir fondos para la pantalla de bloqueo, los escritorios o el Apple Watch.
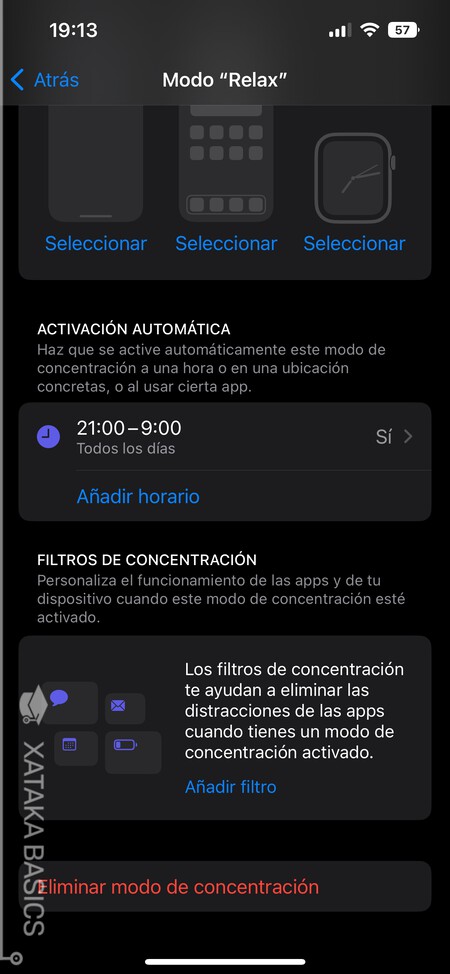
Debajo, también vas a poder configurar un horario en el que se activa el modo de concentración, pudiendo elegir una hora de inicio y otra de finalización. Pulsando en la opción de añadir horario también puedes elegir una ubicación o una app para que se lance el modo al estar allí o abrirla. También tienes una activación inteligente para que el iPhone active este modo por si mismo de forma flexible, teniendo en cuenta algunos parámetros como la ubicación o el horario, pero no ciñéndose a ellos.
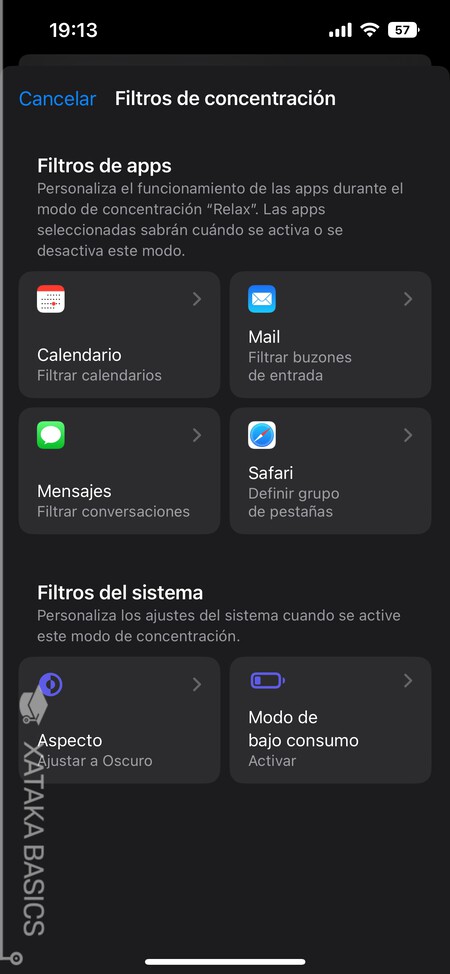
Y por último, puedes añadir filtros para personalizar el funcionamiento de tu dispositivo y algunas apps cuando este modo de concentración esté activado. Por ejemplo, puedes filtrar conversaciones, calendarios y buzones de entrada del correo electrónico concretos para que no suenen, o definir grupos de pestaña en Safari. También puedes hacer que el modo ponga o quite el modo oscuro o el de bajo consumo.









Ver 2 comentarios