Te traemos una guía con 18 consejos para optimizar el rendimiento de tu PC con Windows 11. Si estás notando que tu ordenador empieza a ir un poco lento, con estos consejos vas a poder conseguir que mejore su velocidad, e incluso que también tenga un mejor rendimiento.
Lo único que debes tener en cuenta es que estos consejos no van a hacer milagros, y que tu viejo ordenador no va a funcionar como si fuese nuevo. Pero puede haber algunos casos en los que sí se note diferencia, todo dependerá de cada ordenador y de las razones por las que va más lento en primer lugar.
Y como decimos siempre en Xataka Basics, si crees que nos hemos dejado algún consejo importante para optimizar Windows, entonces te invitamos a que lo compartas con todos en la sección de comentarios. Así, todos los lectores podrán beneficiarse de los conocimientos de nuestros xatakeros.
Mantén tu ordenador actualizado
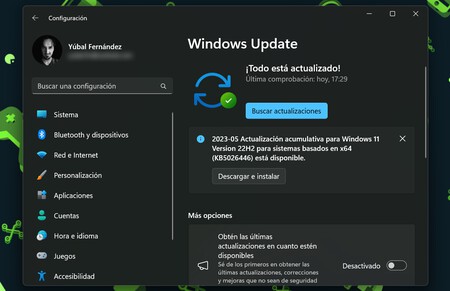
Vamos a empezar con un primer consejo que puede parecer un poco obvio, pero no somos pocos los que a veces nos desentendemos de las actualizaciones porque no tenemos tiempo, o no actualizamos todas las aplicaciones. Por eso, para mejorar el rendimiento es importante mantener todo en tu PC actualizado, desde el sistema operativo hasta las aplicaciones.
Entra en la opción de Windows Update dentro de la configuración y busca actualizaciones del sistema operativo. Una vez allí, no te olvides de actualizar los drivers en las Opciones avanzadas de Windows Update, y pulsa en la opción de Actualizaciones opcionales para actualizar drivers.
Y por último, entra en la tienda de aplicaciones y asegúrate de tenerlas todas actualizadas. Hay aplicaciones que no habrás instalado desde la tienda de apps de Windows, por lo que si las usas a menudo tendrás que buscar sus opciones de actualización propias.
Desinstala los programas que no uses
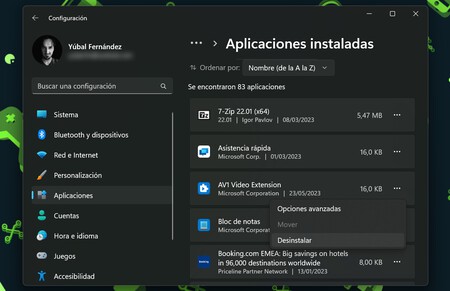
Otro paso sencillo es el de desinstalar todas las aplicaciones que no necesites en tu ordenador con Windows 11. Así, estarás liberando un poco de espacio en tu ordenador. para ello, ve a la sección Aplicaciones de la configuración de Windows, y pulsa en Aplicaciones instaladas para entrar en la lista de las que tienes ve borrando las que no uses.
Si aquí no aparecen todas las aplicaciones, busca la herramienta Panel de control en el menú de inicio, y dentro ve a la función de Desinstalar un programa. Irás a la lista completa de aplicaciones que hay en tu ordenador, y en ella podrás asegurarte de borrar todas las que quieras.
Elimina aplicaciones que se ejecutan al inicio
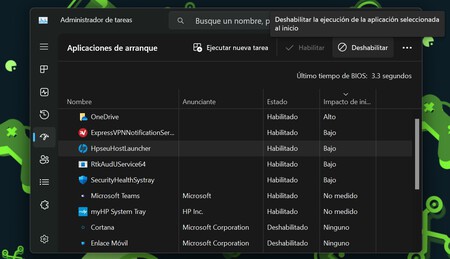
Si hay demasiadas aplicaciones que se inician automáticamente al encender el ordenador, estas harán que todo el proceso de inicio se ralentiza. Para configurar qué aplicaciones se ejecutan al inicio, pulsa Control + Alt + Suprimir y elige la opción Administrador de tareas. En la ventana que se abre, pulsa en Aplicaciones en arranque en la columna de la izquierda.
Esto te llevar á a la lista de programas que se arrancan al iniciar Windows. Aquí, en la columna de Impacto de inicio sabrás cuánto puede ralentizar el proceso de iniciar Windows el inicio de este programa, y en Estado verás si el inicio automático está activado o no.
Ahora, lo que tienes que hacer es deshabilitar sobre todo las aplicaciones que más impacto tienen en el inicio del ordenador, así como las que menos falta te haga que estén siempre activas. Con esto acelerarás el inicio de Windows en particular, pero también todo el sistema operativo en general. Para deshabilitar la que quieras, selecciona una y pulsa en Deshabilitar en la barra superior.
Controla las apps en segundo plano
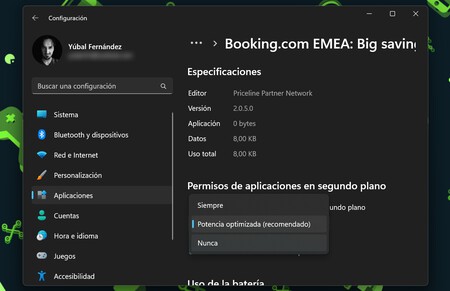
Puede que tengas alguna aplicación especialmente pesada que se ejecute en segundo plano y afecte a tu rendimiento. Para solucionarlo, Windows te permite denegar el permiso de funcionar en segundo plano a aplicaciones concretas.
Eso sí, estas dejarán de funcionar a no ser que las tengas abiertas, por lo que no es recomendable hacerlo con las importantes. Por ejemplo, una aplicación de mensajería, u otra que es importante que esté funcionando todo el rato o con cuando esté minimizada, quizá no te interese desactivarlas.
Para hacer esto, dentro de la configuración de Windows pulsa en Aplicaciones, y luego ve a la lista completa de aplicaciones instaladas. Allí, haz clic derecho sobre la que quieras y pulsa en la opción de Opciones avanzadas. Aquí, tendrás la opción de Permisos de aplicaciones en segundo plano, puedes elegir la opción de Nunca.
Cambia las apps pesadas por otras
Este puede ser otro consejo algo evidente, pero que quizá sea útil recordar. Si estás utilizando alguna aplicación que sea excesivamente pesada o consuma muchos recursos, quizá puedas intentar encontrar una alternativa que sea más ligera y que consuma menos.
Un ejemplo es Chrome, un navegador conocido por su sobrepeso y por consumir demasiados recursos. Si esto afecta al rendimiento del equipo, puedes buscar otros navegadores alternativos como Firefox u otros que sean ligeros. Y lo mismo con otras apps, aunque en muchos casos quizá te toque explorar Internet en busca de buenas alternativas que, si son de código abierto, mejor para tu seguridad.
Limpia al máximo el escritorio de Windows
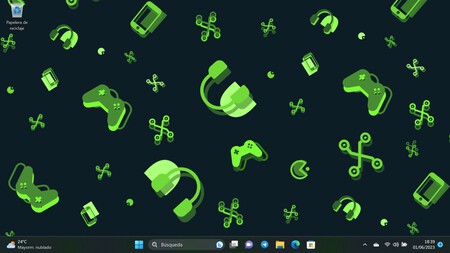
Otro elemento que puede ralentizar Windows es tener demasiados iconos en el escritorio. Al iniciar Windows, tu ordenador tiene que cargar todos los elementos que tengas en él, por lo que si tienes muchos accesos directos, archivos o carpetas en el escritorio, todo irá más lento.
Por lo tanto, es muy recomendable borrar del escritorio todo lo que no necesites. Recuerda que las aplicaciones las puedes encontrar con solo escribir el nombre al abrir el menú de inicio de Windows 11, donde puedes anclar las más importantes. Y si hay cosas que necesitas tener en el escritorio, puedes probar con crear una única carpeta y meterlas todas allí.
Haz limpieza de archivos
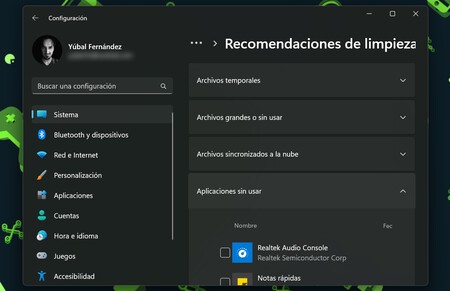
Si llevas usando tiempo el ordenador y no lo has restablecido desde hace meses, es posible que Windows empiece a ir acumulando archivos que pueden estar ocupando espacio en el disco duro, y un disco duro saturado puede ralentizar el funcionamiento general del ordenador.
Para hacer esto, Windows 11 tiene una opción para facilitarte al máximo la tarea. Tienes que ir a la configuración y pulsar en Sistema, y dentro pulsa en la sección de Almacenamiento. Una vez estés dentro, pulsa en la opción de Recomendaciones de limpieza. Aquí Windows te va a mostrar la papelera de reciclaje, algunas carpetas y los archivos temporales para limpiar todos los archivos que pudieran no ser necesarios.
Desactiva las notificaciones no necesarias
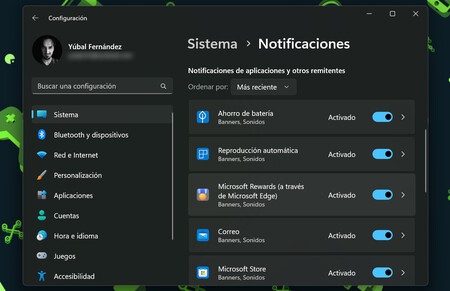
Si vas dándole a todas las aplicaciones que tienes permiso para mostrar notificaciones, entonces tu PC acabará como un árbol de Navidad con muchas notificaciones apareciendo en todo momento, y ralentizando todo el ordenador. Por lo tanto, es recomendable desactivar todas las notificaciones no necesarias para reducir el ruido y acelerar el ordenador.
En Xataka Basics ya tienes una guía de cómo personalizar las notificaciones de Windows en el apartado Notificaciones, dentro de Sistema en la configuración. También tienes una guía para quitar las notificaciones de Chrome, ya que las de un navegador también pueden ser molestas.
Activa el modo juego
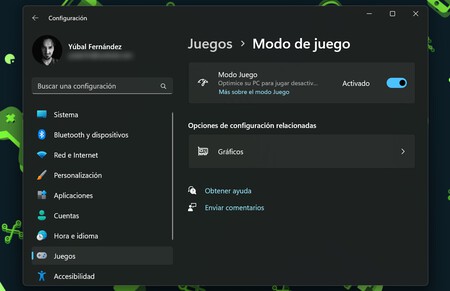
Si lo que quieres es optimizar el rendimiento mientras juegas, entonces es aconsejable activar el modo juego de Windows 11. Lo que hace esto es detener Windows Update para que no realice instalaciones en el disco duro ni envíe notificaciones de reinicio, limitar la actividad en segundo plano del PC y mejorar la velocidad de fotogramas.
Para activarlo entra en el apartado Juegos de la configuración de Windows, y allí pulsa en la opción de Modo de juego para poder activarla. Estas opciones solo entrarán en funcionamiento cuando lances un juego en el ordenador.
Mejora el rendimiento de determinadas apps

Tanto desde dentro de las opciones de Modo de juego como desde la opción Gráficos del apartado Pantalla dentro de Sistema en la configuración de Windows, llegarás a una pantalla con una lista de aplicaciones. En ella, puedes cambiar la preferencia de gráficos de cada aplicación o juego por separado.
Por defecto, Windows puede tenerlas configuradas para decidir desde el sistema operativo o en modo de ahorro de energía. Sin embargo, aquí podrás activar la opción de Alto rendimiento que optimiza el funcionamiento de esta aplicación o juego. El cuánto se note dependerá de cada gráfica, aunque ya te aviso que la batería en el caso de ser un portátil se va a resentir en duración.
Plan de energía para más rendimiento
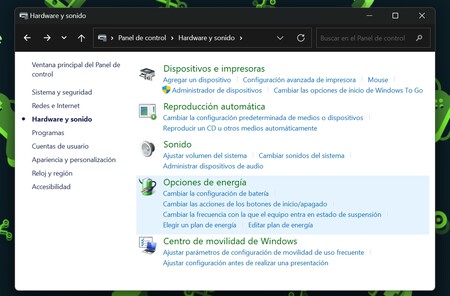
Si tienes un portátil con Windows, este tendrá unas opciones para elegir el plan de energía. Y por defecto, seguramente tengas configurado uno equilibrado, lo que quiere decir que no te ofrece el mejor rendimiento, pero ofrece el mejor balance entre rendimiento y consumo de batería.
Esto lo puedes cambiar para que mejore el rendimiento al máximo, aunque hará que la batería se gaste antes. Lo puedes hacer buscando el Panel de control en el buscador del menú de inicio. Dentro, pulsa en Hardware y Software, y ve a las Opciones de energía. Aquí, elige la opción de Máximo rendimiento. Recuerda que con esto ganas músculo pero pierdes autonomía.
Desactiva los efectos visuales
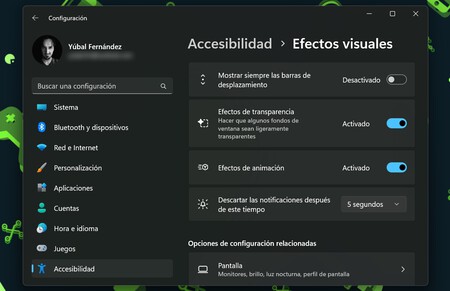
Como todos los sistemas operativos, Windows tiene una serie de efectos visuales, que hacen que cuando interactúes con el sistema operativo haya transiciones y diferentes tipos de efectos. Por ejemplo, cuando abres una ventana hay un efecto visual de apertura. Son efectos que hacen Windows más bonito, pero no son estrictamente necesarios.
Windows puede ir un poco más rápido si los desactivas. Para eso, ve a la configuración, entra en las opciones de Accesibilidad y en ella busca todas las referencias a los efectos visuales para poder desactivarlos. Cuando lo hagas, Windows parecerá que funciona más inmediato, aunque puede que parezca que las cosas pasan de forma brusca.
Desactiva opciones de envío de datos
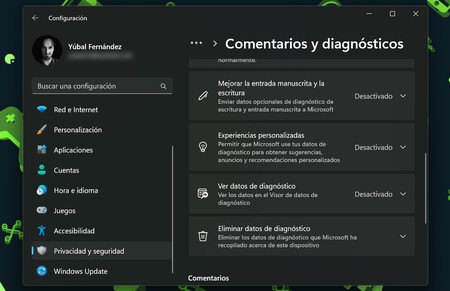
Windows tiene una serie de características diseñadas para mejorar la experiencia en cuanto a facilitarte encontrar aplicaciones, obtener datos de tu ordenador para encontrar errores, etcétera. La mayoría de estas opciones las puedes desactivar para que no estén trabajando en segundo plano.
Para hacerlo, ve a las opciones de Privacidad y seguridad dentro de la configuración de Windows. Aquí, ve mirando las opciones de apartados como General, Voz, Personalización de entrada manuscrita y escritura, o Diagnóstico y comentarios. Busca y desactiva todo lo que no consideres necesario, ya que son opciones secundarias que no afectan mucho a tu seguridad, pero que sí mejoran un poco el rendimiento no tenerlas.
No necesitarás enviar diagnósticos de uso ni de aplicaciones a Windows, tampoco mejorar los resultados mediante el seguimiento de los inicios de las aplicaciones, ni mostrar contenidos sugeridos, ni nada de esto. Explora estas opciones y desactiva todo lo que no consideres relevante.
Programa de terceros para optimizar Windows
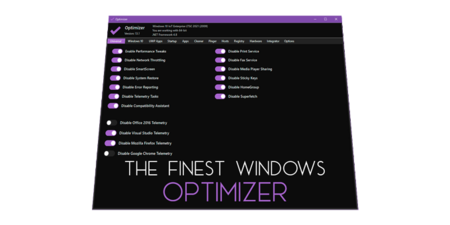
Existen muchos programas de terceros para optimizar Windows 11 sin tener que andar tocando cosas del registro, aunque muchos pueden ser peligrosos. Por eso, yo te voy a recomendar uno de código abierto llamado Optimizer, y que al ser de código abierto permite que cualquier desarrollador revise cómo funciona y encuentre si es peligroso o no.
Lo puedes encontrar en github.com/hellzerg/optimizer, y es gratuito. Te permite acelerar el sistema y el rendimiento de la red, desactivar servicios de Windows innecesario, la telemetría, desactivar Cortana, actualizaciones, etcétera. Todo ello con opciones independientes para que actives las que quieras cuando quieras.
Tiene decenas de opciones, por lo que es bueno que te lo tomes con calma para mirarlas todas. Algunas pueden desactivar cosas que sean útiles, pero siempre podrás activarlas de forma puntual hasta que tú quieras mientras necesites el pico de rendimiento.
Pero por ejemplo, con solo un botón puedes optimizar la red, desactivar las opciones de fax o impresión, etcétera. También activa el modo de juego de Windows de forma optimizada, y te permite desactivar apps nativas de Windows. Todo desde una única herramienta.
Pequeña mejora oculta de rendimiento
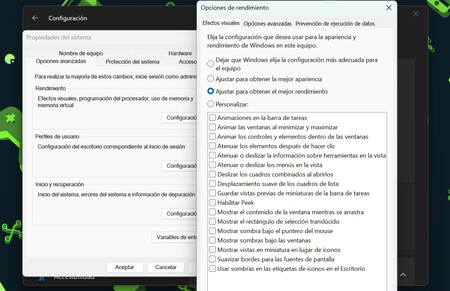
Windows 11 también oculta una configuración con la que también puedes intentar mejorar un poco más el rendimiento de tu cámara, y que sobre todo notarás en tus juegos. Para activarla entra en la configuración de tu ordenador, ve a Sistema y pulsa en Información. Dentro, pulsa en Configuración avanzada del sistema dentro de Vínculos relacionados.
Esto abrirá una ventana de Propiedades del sistema, y en la pestaña de Opciones avanzadas, pulsa en el botón Configuración del apartado Rendimiento. En las opciones de rendimiento que se abrirán en otra pantalla, en la pestaña de Efectos visuales elige la opción de Ajustar para obtener el mejor rendimiento.
Esto hará que Windows se vea un poco peor, ya que eliminarás muchas animaciones y efectos que lo hacen más visual. Sin embargo, esto también mejorará el rendimiento general de tu ordenador, pudiendo arañar algunos frames por segundo si vas a jugar.
No te pases con los fondos de pantalla
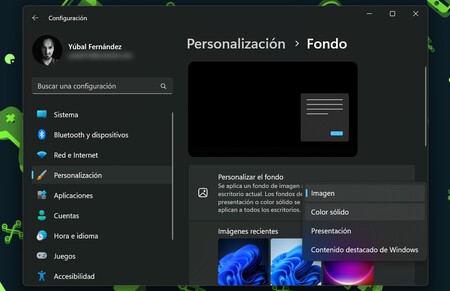
Si estás utilizando un fondo de pantalla animado o un carrusel de fondos de pantalla, es posible que le estés restando un poco de rendimiento al PC. Por eso, si te es muy necesario acelerar Windows arañando donde puedas, prueba a poner un fondo de pantalla que sea un color sólido, o simplemente una única imagen. Cuanto más simple, mejor para el rendimiento, aunque tampoco hará milagros.
Quita elementos sobrantes en la barra de tareas
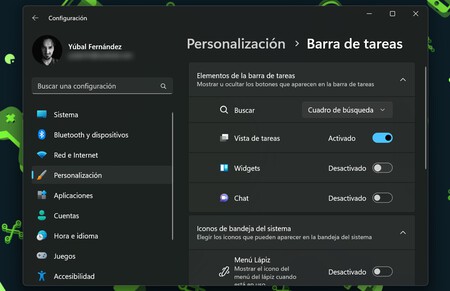
Windows 11 tiene muchas opciones y complementos para la barra de tareas, pero si alguno no lo necesitas, puedes quitarlo para arañar un poco de más rendimiento para el ordenador. Entra en la configuración de Windows, pulsa en Personalización, y dale a Barra de tareas.
Aquí dentro, por ejemplo, puedes desactivar el botón independiente de buscar si no lo usas, o los widgets, que para tener información están bien pero no son estrictamente necesarios. La aplicación de Chat también la puedes eliminar, a no ser que uses el chat de Windows en vez de otros como WhatsApp o Telegram.
Restablece el PC para empezar de nuevo
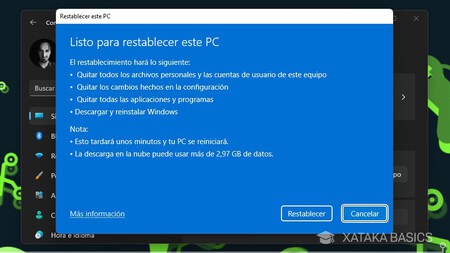
Y si con estos trucos no es suficiente, tu último recurso es restablecer tu ordenador para devolverlo a los valores de fábrica. Si decides restablecer Windows 11, estarás borrando todos los archivos y eliminando todas tus configuraciones, será como si hubieras formateado y reinstalado Windows.
En este caso, debes haberte asegurado de guardar primero todos esos archivos que no quieres perder, ya sea en la nube o en un disco duro externo o USB. Después de hacer esto tendrás que volver a reinstalar las aplicaciones que quieras usar, y puedes hacerlo teniendo cuidado de no instalar más de la cuenta.
En Xataka Basics | Windows 11: 42 funciones y trucos para exprimir al máximo el sistema operativo








Ver 4 comentarios