Steam lleva años siendo la plataforma de referencia a la hora de jugar a videojuegos digitales en PC. Y hoy te traemos un recopilatorio con 23 trucos para Steam con los que sacarle el máximo partido a tus juegos y a la manera de interactuar con ellos. Algunos de ellos pueden ser algo poco conocidos si ya llevas años utilizando la plataforma, pero hay otros que no son tan obvios o están más escondidos.
Teniendo en mente a los usuarios que quizá no han profundizado o no están familiarizados con la plataforma, para los cuales también tendremos algún truco básico, vamos a intentar también buscar trucos más avanzados para aquellos que ya tienen experiencia en Steam pero quizá no le sacan todo el provecho posible. En cualquier caso, como decimos siempre, siéntete libre de compartir cualquier truco que hayamos pasado por alto utilizando para ello la sección de comentarios.
1. Instalar múltiples juegos a la vez
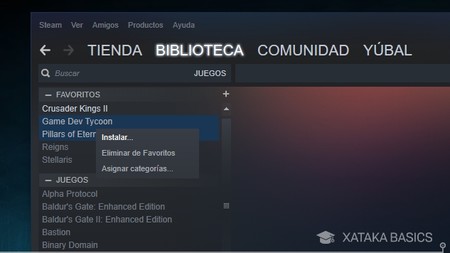
Estamos acostumbrados a tener que instalar las aplicaciones y los juegos de uno en uno en todos sitios. Sin embargo, Steam te permite instalar varios juegos a la vez seleccionando varios y luego seleccionando la opción de instalar. Esto puede ser muy útil cuando inicies la aplicación en un ordenador nuevo y no quieras perder tiempo instalando de una vez todos tus juegos favoritos.
- Abre la aplicación de Steam, y ve a la sección de Biblioteca.
- Ahora, ve seleccionando varios juegos haciendo clic izquierdo sobre ellos mientras mantienes pulsado la tecla Control de tu teclado.
- Si pulsas sobre un juego seleccionado mientras mantienes Control pulsado, se deseleccionará dejando el resto seleccionados.
- Una vez seleccionados todos los que quieras, haz clic derecho sobre ellos
- En el menú que te aparece, ahora pulsa en Instalar.
2. Haz una copia de seguridad de tus juegos
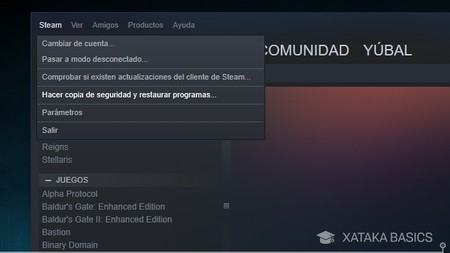
Si tienes una conexión que no es muy rápida, o si no quieres estar teniendo que descargar los 60 GB de un juego la próxima vez que lo instales, Steam tiene una solución para ti. La aplicación te permite hacer copias de seguridad locales de tus juegos instalados, de manera que luego podrás utilizar estos archivos para volver a instalarlos en vez de realizar de nuevo toda la descarga.
- En la parte superior izquierda de la aplicación de Steam, pulsa en el botón de Steam.
- En el menú que se abre, pulsa en Hacer copia de seguridad y restaurar programa.
- Se abrirá una ventana con dos opciones. En ella, selecciona Hacer una copia de seguridad de los programas instalados y pulsa en Siguiente.
- A continuación, tendrás que seleccionar los juegos o aplicaciones de las que quieras hacer una copia de seguridad y pulsar Siguiente.
- Ahora elige una carpeta de destino para la copia de seguridad, y pulsa Siguiente.
- En esta siguiente pantalla debes elegir un nombre para los archivos, y determinar el tamaño de cada uno.
- Cuando termines con el nombre y el tamaño, pulsa en Siguiente y se iniciará la copia.
3. Instala tus juegos en otro PC sin descargas

Hacer una copia de seguridad de un juego no sólo te permite restaurarlo luego sin problema. También puedes meter los archivos en los que está dividida en una unidad como un USB y restaurarla en cualquier otro PC en el que tengas Steam con tu cuenta personal. De esta manera, podrás llevar el juego que tengas en un PC a otro sin tener que andar con descargas.
- En la parte superior izquierda de la aplicación de Steam, pulsa en el botón de Steam.
- En el menú que se abre, pulsa en Hacer copia de seguridad y restaurar programa.
- Busca ahora la ubicación de tus copias y sigue los pasos para proceder.
- Recuerda que los juegos de la copia de seguridad siguen con DRM, o sea que necesitan restaurarse por Steam y con tu cuenta.
4. Recupera los juegos que has borrado
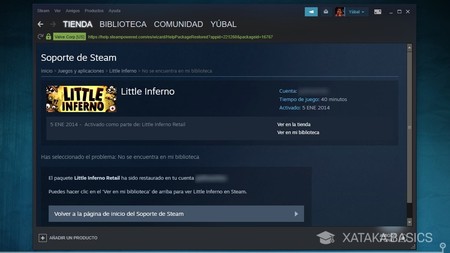
Si alguna vez decidiste borrar algún juego de tu biblioteca de Steam y luego te has arrepentido, que sepas que hay una opción para dar marcha atrás y restaurar el juego para recuperarlo. No se va a poder hacer con todos los juegos, pero habrá muchísimos que puedas recuperar.
- En la parte superior izquierda de la aplicación de Steam, pulsa en el botón de Ayuda.
- En el menú que se abre, pulsa sobre la opción Soporte de Steam.
- Entrarás en la página de soporte, donde debes pulsar en la opción Juegos, software, etc.
- En ella, utiliza el buscador para escribir el nombre del juego que quieres recuperar.
- Cuando entres en la ficha del juego, pulsa en la opción No se encuentra en mi biblioteca.
- Entrarás a otra pantalla en la que se te informará de que anteriormente ya tenías ese producto. Aquí, cuando sea posible, debes pulsar en el botón Restaurar el paquete eliminado previamente a mi cuenta.
5. Comparte tus juegos con amigos y familiares
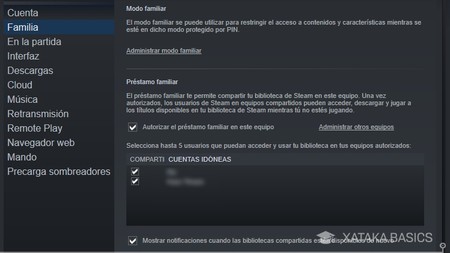
Steam también tiene una opción para compartir juegos con un pequeño grupo de usuarios selectos. Puedes autorizar hasta a cinco personas para acceder a tu biblioteca, aunque en ningún caso podrán jugar a un juego a la vez mientras lo estés jugando tú. Vamos, que no es tanto para echar unas partidas online como para que puedan disfrutar de otros juegos que ya no utilizas.
- En la parte superior izquierda de la aplicación de Steam, pulsa en el botón de Steam.
- Se abrirá un menú con opciones, donde debes pulsar en Parámetros.
- Dentro del menú de configuración, en la columna izquierda pulsa en Familia.
- Una vez dentro, pulsa en Administrar otros equipos dentro de la sección Préstamo familiar.
- Aquí podrás añadir las cuentas de otros usuarios para que accedan a tu biblioteca.
6. Mueve tus juegos de Steam a otro disco duro
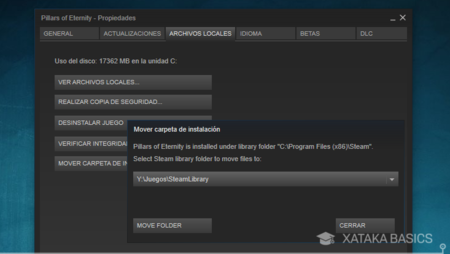
Si tienes problemas de espacio y/o un ordenador con un segundo disco duro donde prefieras tener algunos juegos, has de saber que Steam te permite mover tus juegos a otro disco duro sin tener que desinstalarlos y reinstalarlos.
- En la parte superior izquierda de la aplicación de Steam, pulsa en el botón de Steam.
- Se abrirá un menú con opciones, donde debes pulsar en Parámetros.
- Dentro del menú de configuración, en la columna izquierda pulsa en Descargas.
- Dentro, pulsa en el botón Carpetas de biblioteca de Steam.
- Se te abrirá una ventana con las carpetas predeterminadas en las que puedes meter tus juegos. En ella, pulsa en Añadir carpeta de Biblioteca.
- En la ventana que se abre, elige la unidad del disco duro y la carpeta dentro de él donde quieras mover los juegos.
- Al terminar, haz clic derecho en un juego de la biblioteca y pulsa en Parámetros.
- Dentro de sus opciones, pulsa en Mover carpeta de instalación y elige la carpeta configurada antes en el otro disco duro.
7. Cambiar la sección que a la que vas al abrir Steam
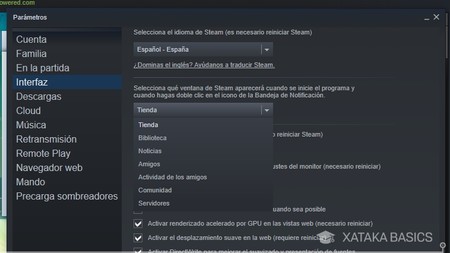
Cuando abres Steam, lo primero que verás será la sección de la tienda. Así es su configuración por defecto, aunque esto es algo que puedes cambiar en los parámetros de la aplicación. Puede parecer una tontería, pero si lo primero que haces al abrir Steam es ir a otro de sus apartados, te vas a ahorrar clics con hacer este cambio.
- En la parte superior izquierda de la aplicación de Steam, pulsa en el botón de Steam.
- Se abrirá un menú con opciones, donde debes pulsar en Parámetros.
- Dentro del menú de configuración, en la columna izquierda pulsa en Interfaz.
- Pulsa en el cuadro que hay debajo de Selecciona qué ventana de Steam aparecerá cuando se inicie el programa.
- Por defecto está seleccionada la tienda, pero puedes ir a la biblioteca, las noticias, la sección de amigos, a la actividad de los amigos, a la comunidad o a la sección de servidores.
8. Inicia Steam en modo Big Picture

El modo Big Picture es una interfaz de pantalla completa adaptada para que Steam actúe como si fuera una consola y sea más fácil de utilizar con un mando. Si tienes Steam en un ordenador cuya única misión sea la de hacer las veces de consola, puede interesarte tenerlo configurado para que al ejecutarlo se abra automáticamente en este modo para no tener que ir pulsando sobre el icono dedicado que tiene esta opción en la parte superior derecha de la ventana de la aplicación.
- En la parte superior izquierda de la aplicación de Steam, pulsa en el botón de Steam.
- Se abrirá un menú con opciones, donde debes pulsar en Parámetros.
- Dentro del menú de configuración, en la columna izquierda pulsa en Interfaz.
- Ahora, activa la opción llamada Iniciar Steam en modo Big Picture.
9. Cómo ver los próximos lanzamientos de Steam
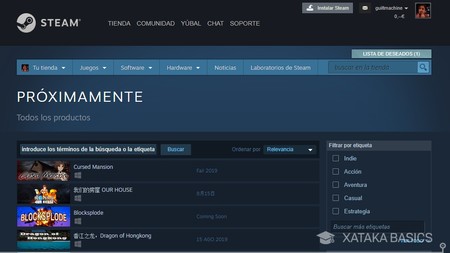
Estar al tanto de todo lo que sale en Steam es complicado, porque cada día salen unos cuantos juegos, la mayoría de ellos poco conocidos. Sin embargo, en la tienda de su cliente tienes varios filtros que te permiten estar al día, y uno de estos filtros sirve para ver sólo los juegos que saldrán próximamente para que encontrar los que más te interesen sea más sencillo.
Lo único que tienes que hacer es entrar en esta página web donde ya está seleccionada la etiqueta Próximamente de la tienda de juegos de Steam. Te aparecerán todos los juegos que están por salir, y en la columna derecha puedes elegir su sistema operativo, idiomas, o género entre otros parámetros para encontrar los próximos lanzamientos que más te interesen.
10. Añade aplicaciones o juegos de terceros a Steam
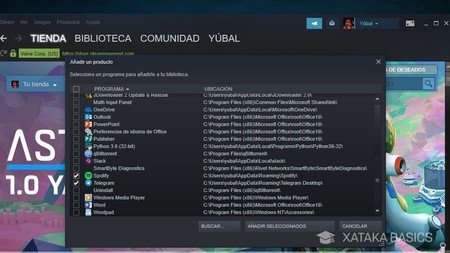
Si te has comprado un juego fuera de Steam pero quieres que te aparezca en la biblioteca de la aplicación, su cliente permite añadir apps y juegos de terceros de forma bastante sencilla. Steam analizará todo lo que tienes instalado para permitirte añadir lo que quieras a la biblioteca. De esta manera, cuando entres en Steam podrás lanzar aplicaciones como Spotify o cualquier otro juego que tengas ya instalado.
- En las pestañas de opciones de arriba del todo, pulsa en Productos.
- En el menú que se abre, pulsa en la opción Añadir un producto que no es de Steam a mi biblioteca.
- Se abrirá una ventana en la que se van a cargar todas las aplicaciones instaladas.
- En ella, selecciona las aplicaciones o juegos que quieres añadir y pulsar en el botón Añadir seleccionados.
11. Consigue una copia sin DRM de algunos juegos
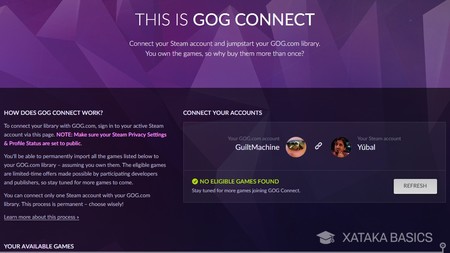
Steam permite realizar copias de seguridad de cualquier juego, pero en todos los casos estarás supeditado a su DRM. Porque Steam tiene DRM, lo que quiere decir que no puedes jugar a los juegos comprados fuera de su plataforma. Pero si quieres una copia con la que jugar en cualquier sitio hay otra opción que a veces se olvida, en parte porque todavía no ha terminado de despegar del todo.
La opción la da el servicio GOG, una tienda alternativa donde todos los juegos son sin DRM. Tiene una función llamada GOG Connect. Si entras en la web de este servicio e inicias sesión para vincular tu cuenta, recibirás una copia gratis sin DRM de algunos de tus juegos. Lamentablemente la lista es muy escueta, pero hay varios imprescindibles, como 'Braid', 'The Witness' o 'The Witcher: Enhanced Edition'.
12. Organiza tus juegos añadiéndoles categorías

Con el paso de los años y de los periodos de rebajas de Steam, es posible que hayas acabado acumulando un montón de juegos en una biblioteca donde es difícil encontrar determinados juegos que te gustan. Para salir del paso, Steam te permite poder añadir a los juegos de tu biblioteca tus propias categorías personalizadas para que los organices según tus propios criterios.
- Abre la aplicación de Steam, y ve a la sección de Biblioteca.
- Haz clic derecho sobre el juego que quieras.
- Pulsa en el botón Asignar categorías.
- Añádele la categoría que quieras a mano.
13. Oculta juegos de tu biblioteca
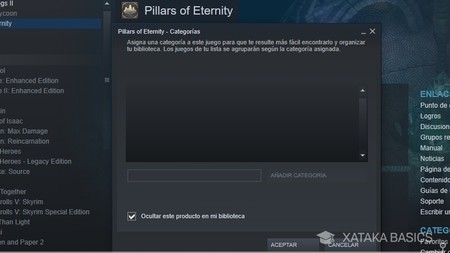
Si por la razón que sea hay algún juego del que te avergüenzas hasta tal punto que prefieres que no aparezca en tu biblioteca de Steam, te alegrará saber que existe una opción para ocultar los que quieras. Cuando lo hagas, el título se volverá invisible y podrás olvidarte de él.
- Abre la aplicación de Steam, y ve a la sección de Biblioteca.
- Haz clic derecho sobre el juego que quieras.
- Pulsa en el botón Asignar categorías.
- Activa la opción Ocultar este producto en mi biblioteca.
14. Cambia las vistas de la biblioteca
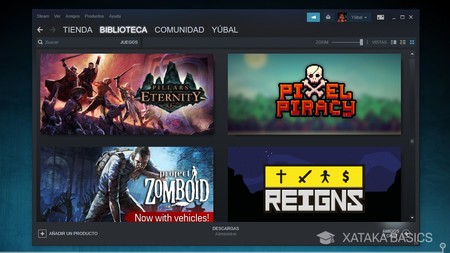
Otra opción para personalizar tu biblioteca de Steam es cambiar su vista. Por defecto, la biblioteca utiliza una vista llamada Detalles, que es la clásica con una columna a la izquierda y luego a la derecha los detalles del juego seleccionado. Pero también hay otros dos tipos de vista que puedes utilizar.
Para cambiarlo, en la biblioteca mira en la parte superior derecha, y verás que hay una sección llamada Vistas. En ella puedes elegir otras dos vistas llamadas Lista y Cuadrícula. La vista de lista te mostrará una ventana única con una lista con los juegos en la que las carátulas son más grandes, y la de cuadrícula mostrará sólo las portadas de los juegos de una manera muy visual.
15. Cambia la skin por defecto de Steam
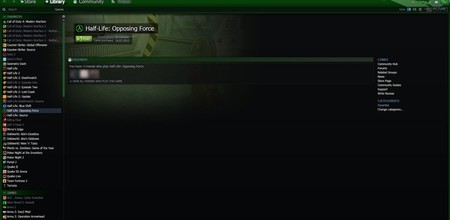
Otra opción de personalización. Aunque estés acostumbrado a ver siempre Steam con su aspecto clásico, el cliente tiene un sistema de skins con el que cambiar su tema. Eso sí, para descargar temas nuevos tendrás que ir a páginas dedicadas no oficiales como Steam Customizer o SteamSkins.
Para la instalación de cada skin o tema hay que copiarla dentro de la carpeta skins del directorio donde tienes instalado Steam. Tras hacerlo, ve a la opción Interfaz dentro de Parámetros y selecciona el tema, que debería aparecer en Seleccionar la apariencia de Steam. Conviene recordar, eso sí, que hay que ir con pies de plomo, ya que estos temas, al no ser oficiales, pueden dar problemas.
16. Juega en streaming desde otro PC o móvil

Con el tiempo, Steam también ha ido desarrollando varias herramientas que te permiten jugar en streaming local a sus juegos. Por ejemplo, si tienes un PC potente para el gaming puedes tener el juego ahí descargado y luego jugarlo remotamente desde otro PC que no sea tan potente y esté en la misma red WiFi.
También puedes utilizar la app móvil de Steam Link para hacer lo mismo en tu smartphone. Sólo tendrás que instalar la app, configurarla y establecer una conexión entre tu móvil y el ordenador donde tengas los juegos para poder jugar.
17. Retransmite partidas para tus amigos
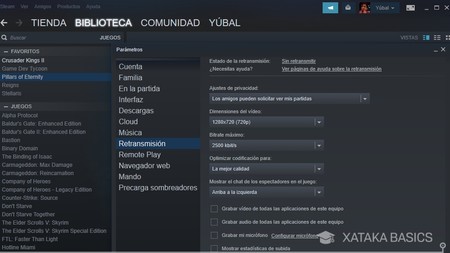
Steam también tiene una especie de alternativa interna a Twitch y otras plataformas de streaming en directo. Puedes configurarlo desde la sección Retransmitir dentro de los Parámetros de la aplicación, entrando a un menú donde puedes elegir la calidad de la retransmisión o quién puede ver tus partidas. Lo bueno es que no consumirás ancho de banda hasta que alguien entre y empiece a ver tus partidas, que pueden ser privadas sólo con invitación o públicas para todos.
18. No te olvides de las guías de la comunidad
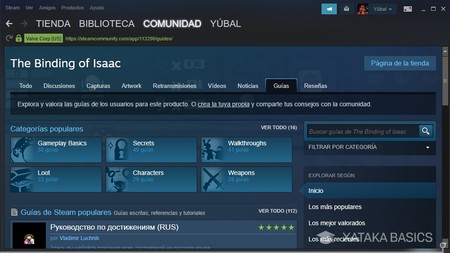
Desde el principio de los tiempos, una de las mejores maneras para ahorrarte horas tratando de pasar ese maldito nivel de un juego concreto es recurrir a las guías. Antaño estas guías eran publicadas en revistas especializadas, pero hoy en día puedes encontrarte muchas otras creadas por otros usuarios en la comunidad.
Lo único que tienes que hacer cuando abras Steam es entrar en el apartado Comunidad que aparece en el menú superior. Una vez en él, pulsa sobre la sección de Guías. También puedes encontrar las guías de un juego concreto haciendo clic derecho en él dentro de tu biblioteca y eligiendo la opción Ver guías de la comunidad. Esto te llevará directamente a las guías que han sido creadas sobre el juego concreto en el que hayas pulsado.
19. Sácale partida a Steam Overlay
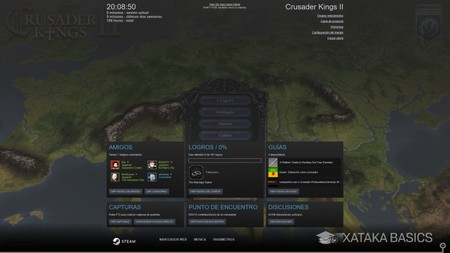
Cuando estés jugando a cualquier juego, puedes pulsar a la vez los botones de Mayúsculas + Tabulador para abrir Steam Overlay. Se trata de un menú superpuesto en el que puedes realizar varias tareas dentro de Steam sin abandonar el juego ni tener que minimizarlo, evitando cualquier error que esto pudiera causar.
Por ejemplo, puedes abrir el navegador web interno de Steam para hacer cualquier tipo de búsquedas, ver los logros y acceder directamente a las guías del juego que tienes iniciado. También puedes ver puntos de encuentro o discusiones sobre el juego, incluso ver las capturas de pantalla que hayas ido sacando.
20. Escucha tu música favorita mientras juegas
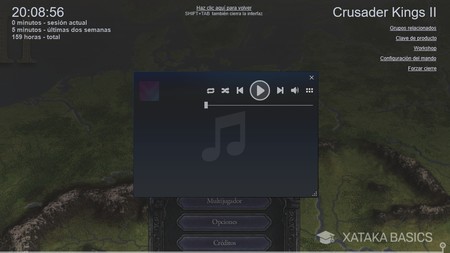
Aunque Steam todavía no se complementa con servicios de streaming como Spotify o Apple Music, sí que tiene una opción para poder utilizar la música local que tengas dentro de tu ordenador. Todo ello pudiendo controlar la reproducción desde el propio Steam sin tener que salir del juego al que estés jugando después también desde Steam Overlay.
- En la parte superior izquierda de la aplicación de Steam, pulsa en el botón de Steam.
- Se abrirá un menú con opciones, donde debes pulsar en Parámetros.
- Dentro del menú de configuración, en la columna izquierda pulsa en Música.
- Aquí puedes añadir y escanear las carpetas locales donde tengas la música.
- Ahora, cuando estés jugando a un juego pulsa Shift + Tabulador para abrir Steam Overlay.
- En esta ventana, abajo del todo pulsa en el botón Música y abrirás el reproductor.
21. Comprueba TODO el dinero que has gastado
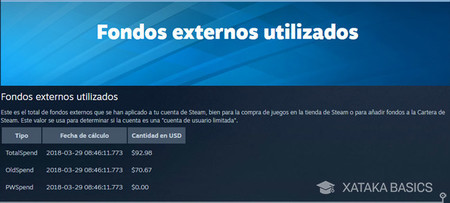
Aviso, la información que puedes encontrar en el siguiente truco puede herir sensibilidades. ¿Realmente estás seguro de querer saber cuánto llevas gastado en Steam desde que cfreaste tu cuenta? Pues bien, con este enlace interno de Steam iniciarás sesión y accederás a una página donde saber todo lo que llevas gastado en la plataforma.
Dentro de la web, OldSpend se corresponde a la cantidad de dinero que gastaste en Steam antes de que estas cuentas limitadas se activaran en 2015, y PWSpend se corresponde al dinero gastado en juegos de Perfect World Entertainment. TotalSpend indica TODO lo que has gastado desde que creaste la cuenta. Y si quieres saber en qué lo has gastado, en este otro enlace interno verás tu historial de compras.
22. Mira el historial de precios de un juego de Steam
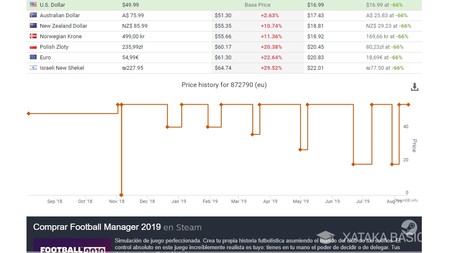
La mejor manera de saber si una oferta puntual de un juego es buena o mala es compararla con el historial de precios de ese título. Steam no ofrece esa información, pero es algo que puedes averiguar por tu cuenta utilizando la web de SteamDB.info. Sólo escribe el nombre del juego en el buscador, pulsar sobre el código numérico de APPID para concretar el título que es o la variante, y en su ficha verás la evolución de los precios que ha tenido.
23 Define los parámetros de lanzamiento en Steam
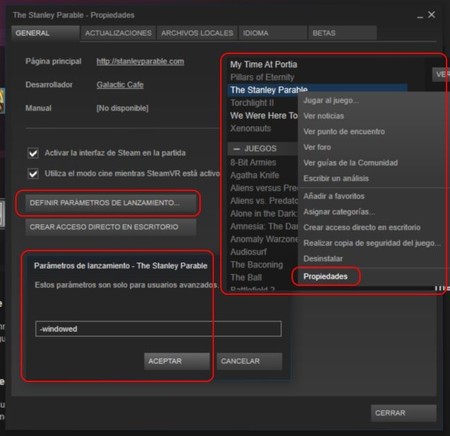
Steam cuenta con una opción para definir los parámetros de lanzamiento de un videojuego, como por ejemplo hacer que siempre se lancen en modo ventana, activar el modo desarrollador o lanzarlo con una versión específica de DirectX. Son opciones avanzadas que casi ningún usuario "de a pie" va a necesitar, ya que los juegos siempre están optimizados, pero si quieres trastear o hacer pruebas puede servirte.
- Haz clic derecho sobre el juego que quieras.
- En el menú que se abre, pulsa en Propiedades.
- Pulsa en la opción Definir parámetros de lanzamiento.
- Te aparecerá una ventana donde tienes que escribir comandos, como -windowed para que se ejecute en modo ventana o -refresh [frecuencia] para forzar una frecuencia de refresco específica.
- La lista con todos los comandos la tienes en esta página de Steam.







Ver 6 comentarios