Aunque salta a la vista que los más peques de la casa empiezan a usar un smartphone cada ve más jóvenes, no deja de ser cierto que una mala configuración o la falta de esta puede provocar que accedan a contenido no apto para su edad, compren una app o juego con dinero real o, simplemente, hagan alguna trastada. Por ello es importante configurar bien el control parental del dispositivo, y es justo lo que vamos a explicar en este artículo.
Lo dividiremos en tres partes: primero abordaremos las opciones en Android, luego nos moveremos a iOS y, finalmente, recogeremos algunas aplicaciones infantiles que pueden descargarse en ambos sistemas operativos. Dicho esto, comencemos.
Adaptar un móvil Android
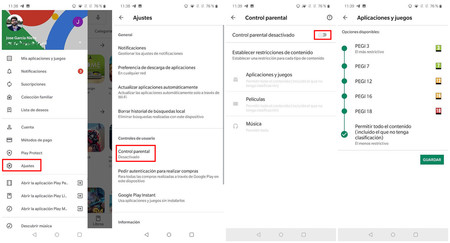 Pasos para activar el control parental.
Pasos para activar el control parental.
Como decíamos, empezamos por un móvil Android. En un apartado posterior veremos cómo gestionar el móvil del niño desde el nuestro, pero antes vamos a detenernos en el caso de que le dejemos nuestro propio móvil para entretenerse, ver contenido, jugar, etc. Lo primero es asegurarse de que no puede descargar cualquier aplicación, para lo que tendremos que activar el control parental. Para ello:
- Ve a Google Play Store.
- Despliega el panel lateral y accede a "Ajustes".
- Selecciona "Control parental" y actívalo. Te pedirá que crees un PIN de protección, así que ponle uno y, por supuesto, no lo compartas con el niño porque podrá acceder para desactivarlo.
- Hay tres secciones: aplicaciones y juegos, películas y música. Dentro de cada una de ellas encontrarás la clasificación PEGI, simplemente tienes que seleccionar el nivel que quieras (de PEGI 3 a todo el contenido).
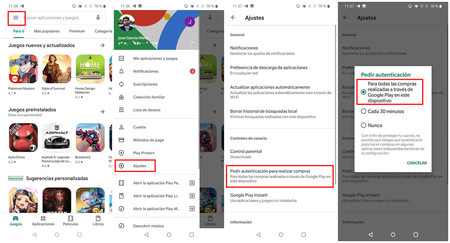 Pasos para restringir las microtransacciones.
Pasos para restringir las microtransacciones.
Una vez hecho esto, conviene que el niño no pueda realizar micropagos, es decir, comprar gemas, vidas y demás productos que se venden dentro de las aplicaciones. Es algo común en la inmensa mayoría de juegos y aplicaciones gratuitas, así que mejor prevenir que curar.
- Ve a Google Play.
- Despliega el panel y accede a "Ajustes".
- Pulsa en "Pedir autenticación para realizar compras".
- Selecciona "Para todas las compras realizadas a través de Google Play en este dispositivo". Así le pedirá la contraseña de tu cuenta de Google si intenta comprar algo.
Hecho esto, una cosa que podemos hacer es restringir las aplicaciones que puede usar o no. La forma más sencilla de hacerlo es descargando nosotros mismos las aplicaciones y juegos que consideremos oportunos y bloqueando las aplicaciones que no queremos que use. Para hacer esto se pueden usar apps de terceros que bloquean las apps con contraseña o usar las opciones propietarias de las capas como EMUI o MIUI.
Por último, si queremos darle la opción de navegar por la red, una app útil es Blocksite, ya que permite añadir URLs a una lista negra y bloquear el acceso. Recuerda desactivar el bloqueo cuando vayas a usar el teléfono.
Family Link, la opción para gestionar su móvil de forma remota
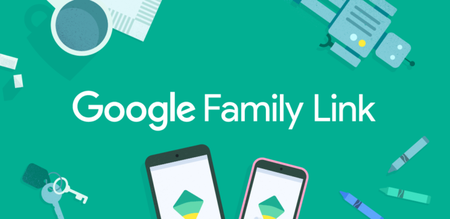
La forma más rápida de restringir un móvil Android de forma remota es usando es usando Family Link, la app de control parental de Google. Esta app, completamente gratuita, permite ver la actividad del usuario, administrar las aplicaciones (para permitir o no la descarga de aplicaciones y la compra de productos in-app, por ejemplo), establecer límites de horario desglosados por día, bloquear el teléfono de forma remota y consultar la ubicación del dispositivo en tiempo real.
Hay dos aplicaciones: Family Link para niños y adolescentes y Family Link para padres. La primera solo está disponible en Android, mientras que la segunda, que es la que usaremos para administrar el dispositivo del usuario en remoto, está disponible en iOS y Android. Funciona en móviles con Android 5.0 Lollipop y iPhone con iOS 9 o superior, así que no debería haber problemas de incompatibilidad en la mayoría de casos. Para aprender a configurarla puedes acceder a este tutorial, te llevará unos 10 minutos más o menos. Recuerda tener el móvil del menor a mano, lo necesitarás.
Family Link nos ofrece varias secciones, cada cual correspondiente a una opción. Desde Family Link (para padres, la que tienes instalada en tu móvil) puedes activar el historial de ubicaciones para hacer un seguimiento de los movimientos del niño, controlar las aplicaciones que tiene instaladas y bloquear las que no puede usar, modificar los permisos (algo útil para evitar que instale APKs, por ejemplo), configurar un tiempo de pantalla y monitorizar el uso de las apps.
Adaptar un iPhone
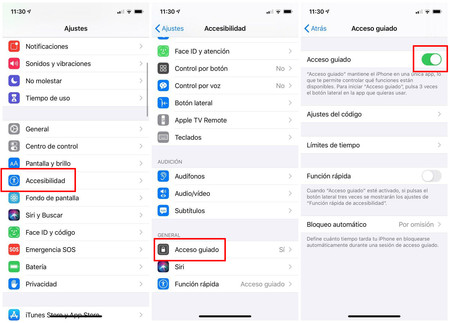 Pasos para activar el acceso guiado.
Pasos para activar el acceso guiado.
iOS tiene una función bastante útil llamada "Acceso guiado". Esta bloquea el iPhone en una aplicación en particular para que los niños no puedan salir de ella. Por ejemplo, si está viendo 'Peppa Pig' en YouTube Kids no podrá salir de la aplicación, solo moverse entre el contenido que esta le muestra. Para activarlo, ve a "Ajustes" > "Accesibilidad" > "Acceso guiado" y activa la casilla. Luego abre la app que vaya a usar, pulsa tres veces seguidas el botón de bloqueo y listo, se activará.
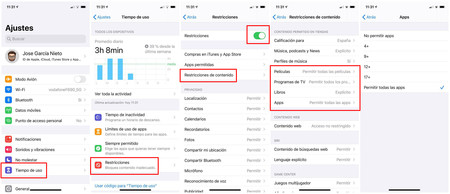 Pasos para restringir el acceso al contenido por edades.
Pasos para restringir el acceso al contenido por edades.
Si le queremos dar más libertad para que use varias aplicaciones, juegue y se divierta, podemos hacer lo mismo que vimos en Android. Así, lo primero es activar el control parental. Para ello, los pasos a seguir son los siguientes:
- Ve a "Ajustes" y selecciona "Tiempo de uso".
- Accede a "Restricciones de contenido y privacidad" y activa la casilla.
- Pulsa en "Restricciones de contenido".
- Verás varias categorías, como apps, libros, etc. Pulsa en ellas y marca el rango de edad que quieras permitir.
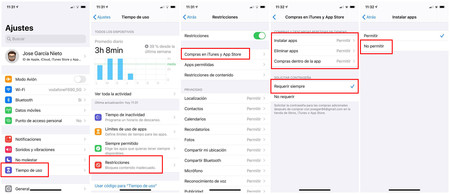 Pasos para evitar la descarga de aplicaciones y los micropagos.
Pasos para evitar la descarga de aplicaciones y los micropagos.
Si no quieres que pueda descargar o eliminar aplicaciones, así como hacer micropagos, puedes configurarlo también sin mayor problema. ¿Cómo? De la siguiente forma:
- Ve a "Ajustes" y selecciona "Tiempo de uso".
- Selecciona "Restricciones de contenido y privacidad" y activa la casilla.
- Accede a "Compras en iTunes y App Store".
- En "Instalar apps", "Eliminar apps" y "Compras dentro de la app", selecciona "No permitir". Eso eliminará la App Store de la pantalla del dispositivo, así que no habrá forma de descargar nada nuevo en en el dispositivo.
- En el apartado "Solicitar contraseña", marca la opción "Requerir siempre".
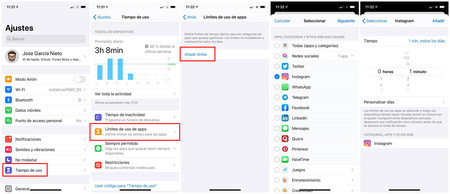 Pasos para activar el límite de uso en las aplicaciones.
Pasos para activar el límite de uso en las aplicaciones.
En cuanto a ocultar aplicaciones, iOS no es tan completo como en Android, ya que solo podemos ocultar las aplicaciones predeterminadas como Safari, el correo, la cámara, libros, etc. Lo que sí se puede hacer es bloquearlas tras cierto tiempo, mínimo un minuto, para evitar que se puedan usar más de la cuenta. Se hace así:
- Ve a "Ajustes" y selecciona "Tiempo de uso".
- Ve a "Límites de uso de apps".
- Selecciona "Añadir límite" y selecciona un minuto.
- Elige las apps que quieras o pulsa en una categoría.
- Marca la casilla "Bloquear al terminal el límite" y pulsa en "Añadir".
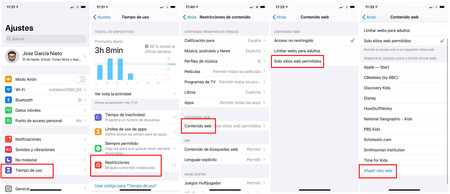 Pasos para bloquear el acceso a ciertos sitios web.
Pasos para bloquear el acceso a ciertos sitios web.
Si usas un iPhone y quieres asegurarte de que el niño no usa una app instalada que no debe, lo ideal es que o bien la ocultes en alguna carpeta o bien que estés pendiente de él. Finalmente, hablemos de restringir el acceso a páginas webs:
- Ve a "Ajustes" y selecciona "Tiempo de uso".
- Abre "Restricciones de contenido y privacidad".
- Selecciona "Restricciones de contenido"
- Pulsa en "Contenido web".
- Puedes hacer dos cosas: bloquear las webs para adultos o permitir el acceso a determinados sitios webs. Si eliges el segundo, podrás añadir tantas URL seguras como quieras para que el niño solo pueda acceder a ellas.
Aplicaciones con contenido para niños
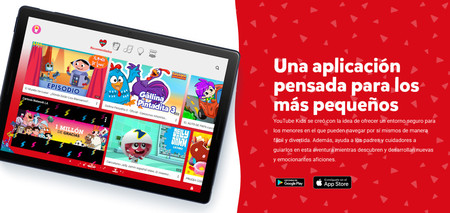
Hay varias aplicaciones con contenido eminentemente infantil y una de las más conocidas es YouTube Kids. Está disponible en iOS y Android y es totalmente gratuita. Nuestros compañeros de Bebés y más tienen una lista con 33 aplicaciones aptas para los más peques, todas ellas con carácter educativo, aunque también puedes encontrarlas más orientas a ciertas materias como geografía o matemáticas.
Con todo, la forma más sencilla de encontrar aplicaciones para niños es navegar por las secciones dedicadas en Google Play y App Store. Ambas tiendas tienen juegos y aplicaciones familiares a raudales, casi todas gratuitas, así que una buena idea puede ser descargar las que queramos y meterlas en una carpeta para tenerlas siempre a mano.







Ver 14 comentarios