Cada maestrillo tiene su librillo y cada fabricante de smartphones entiende Android a su manera, y los que optan por vestirlo de opciones y estilos distintos lo hacen en muchos casos de manera radical. Samsung lo ha hecho de manera tradicional y su capa de personalización sigue siendo algo bastante distinto de Android "puro", así que no está de más ver las diferencias entre One UI y el resto de Android.
Algo que puede venir bien sobre todo si vamos a estrenar un móvil de esta marca y no hemos usado nunca antes un smartphone de Samsung. En algunos casos son cambios sutiles, en otros se trata de funciones que no llegamos a ver en el sistema de Google y sobre todo de un grado de personalización mayor, aunque sin escapar del libro de estilo de los surcoreanos.
1. Registrarse en Samsung
El pre-load de los móviles Samsung es similar al que solemos ver en general: nos pide una SIM (opcional), conectarnos a una WiFi (también opcional), seleccionar idioma y región y lo mínimo que el sistema requiere al usuario para iniciarse. Pero, además de solicitarnos una cuenta para la Play Store de Google, en este caso nos dará la posibilidad de iniciar sesión en Samsung Account.
Se trata de un servicio que permite guardar copias de seguridad de dispositivos Samsung, como un Galaxy Watch, así como datos de registro para usar Samsung Health y otros servicios del fabricante en todos nuestros dispositivos. Si se nos ajusta la política con respecto al tratamiento de los datos, si vamos a usar los servicios de Samsung y si consideramos que es una opción que va a hacer más cómodo nuestro uso, podemos registrarnos y tenerlo preparado para el inicio del terminal (veremos nuestro avatar en los Ajustes).
2. Pantalla de inicio
One UI trajo novedades estéticas de cara a simplificar, reducir distracciones y adaptarse a pantallas grandes, ya que como comentamos al comparar los Samsung Galaxy Note 10 y 10+ con otros rivales el tamaño medio de las pantallas ha aumentado en los últimos años. También pensando en las curvas en la pantalla, características de los gama alta de la marca.
De este modo, lo que nos encontramos son iconos muy grandes y un número de apps preinstaladas que no es exagerado, pero que integra algunos añadidos propios y de terceros (que podremos personalizar en gran medida y eliminar ya antes del primer inicio del sistema). Los Samsung vienen con las apps distribuidas en cajón de apps, pero podremos dejarlo todo en un solo escritorio.
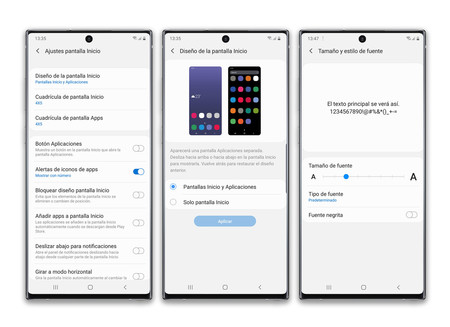
De este modo, podremos cambiar la parrilla de apps, así como los fondos de pantalla. Si lo queremos hacer desde un inicio tendremos que elegir entre los que hay en el terminal o bien ir a la tienda Galaxy o descargarlo nosotros, pero en todo caso se puede configurar desde la propia pantalla de inicio pulsando y manteniendo para que aparezca la pantalla de configuración.
3. Ajustes
Aquí vemos otro de los rasgos característicos de la estética de One UI. Las interfaces propias del sistema son minimalistas y se dividen en dos áreas principales: área de visualización y área de interacción.
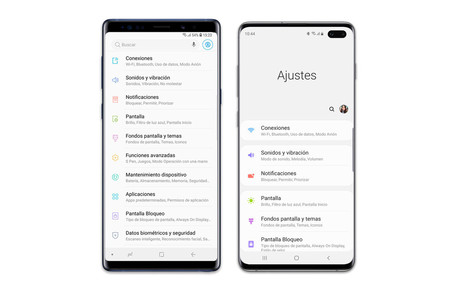 A la izquierda cómo era la interfaz de los ajustes en la anterior versión de la capa, a la derecha como es desde la más reciente.
A la izquierda cómo era la interfaz de los ajustes en la anterior versión de la capa, a la derecha como es desde la más reciente.
La que nos interesa es la segunda, como cabe pensar. En ella se ordenan los ajustes de una manera bastante tradicional y deductiva, lejos de órdenes más peculiares como el de MIUI y sus subdivisiones, colocando los ajustes de red primero, a continuación los de pantalla, seguridad y los apartados habituales para acabar con la información del smartphone.
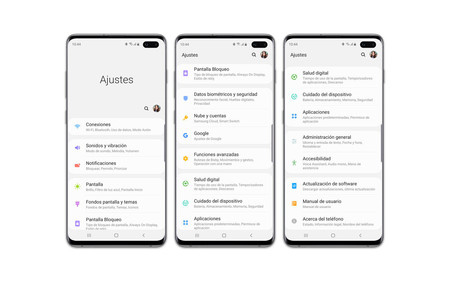
En un primer vistazo podremos ver algunas secciones propias que tampoco están en todas las capas de software como Bienestar digital o Mantenimiento, que posteriormente explicaremos y mostraremos. Además, si buscamos algo en concreto podremos usar el buscador integrado en los ajustes, que funciona bastante bien.
4. Apps propias y de terceros
Ahora que ya hemos echado un vistazo a las apps y a los ajustes, podemos personalizar un grado más la interfaz a nuestro gusto. Podemos ir a los ajustes de pantalla de inicio para seleccionar una parrilla algo más completa (5x5, por ejemplo) que permita tener más iconos en una sola página y sobre todo que también reduzca un poco su tamaño.
Podemos hacer lo mismo con los toggles de la cortinilla de notificaciones, los cuales además pueden reordenarse como sí solemos ver en otras capas. Además, lo que también podremos es eliminar las apps que no necesitemos y se hayan instalado, como algunas de las propias de Samsung (podremos hacerlo con todas menos con la tienda propia), las de Google o las de terceros.
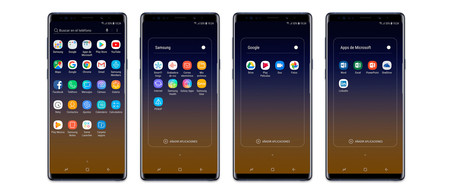 Las apps que nos encontramos preinstaladas al iniciar un móvil Samsung (puede variar según el móvil y el momento).
Las apps que nos encontramos preinstaladas al iniciar un móvil Samsung (puede variar según el móvil y el momento).
Con esto y la personalización de fondo de pantalla, así como el tamaño y el tipo de fuente, finalmente nos queda una interfaz más a nuestro gusto, tengamos o no activada la distribución en cajón. De hecho, si queremos probar a tener únicamente escritorio pero nos arrepentimos, al volver a la distribución en cajón las apps estarán tal cual las habíamos dejado y no hará falta reordenar.
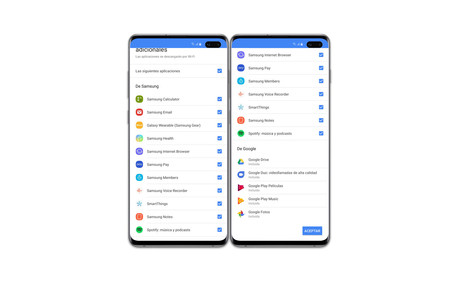 Podemos elegir algunas de las apps que nos vienen preinstaladas.
Podemos elegir algunas de las apps que nos vienen preinstaladas.
5. Ajustar la pantalla
Como ocurre con la mayoría de capas de personalización, la de Samsung permite que ajustemos la pantalla algo más allá de la calibración de fábrica. En Ajustes de pantalla encontraremos una opción para elegir el modo de color (más o menos saturado) y poder ajustar el matiz de los blancos así como la temperatura.
Eso sí, para poder ajustar la temperatura tendremos que quedarnos con el ajuste de color más intenso (es decir, pantalla más saturada), cuando lo lógico es que fuesen ajustes separados como sí vemos en otras capas de software. En todo caso, podremos adaptarla un poco mejor a nuestras preferencias y hay una serie de añadidos más también interesantes.
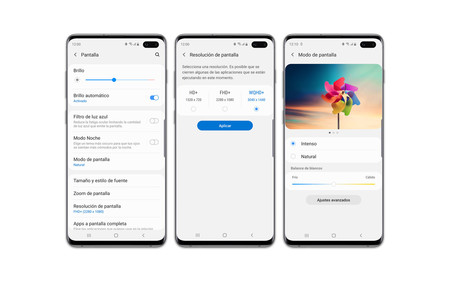
Según de qué modelo se trate, podremos seleccionar la resolución que prefiramos, como ocurre en los tope de gama que alcanzan densidades más altas y resoluciones que superan el FullHD+. También podremos seleccionar qué apps queremos que se ejecuten en pantalla completa, ahora que los móviles son más alargados y con menos marcos.
6. Tema oscuro y Always On Display
Samsung llama desde un principio Always On Display a lo que se ha ido conociendo como pantalla ambiente, ese modo de encendido de la pantalla para el bloqueo que muestra el reloj y un mínimo de información a elegir por el usuario. En este caso podemos personalizarla a nivel de colores y temas (tirando de la Tienda Galaxy), así como notificaciones y un útil widget para la reproducción de audio en segundo plano.
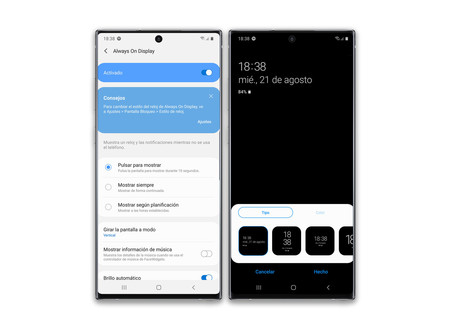
El tema oscuro también ha ido contagiándose entre las distintas capas (en teoría también al futuro Android Q, o mejor dicho Android 10). Se trata de una interfaz en tonos oscuros para aquellas apps del sistema como los ajustes generales, los de cámara o Bixby Home, pero no afectará a las apps de terceros.
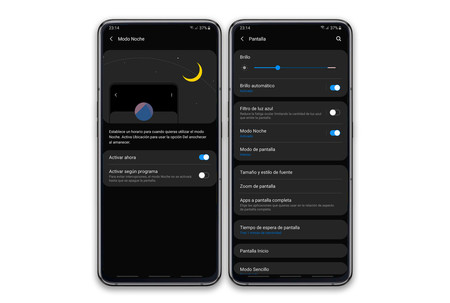
7. Navegación del sistema
One UI dispone de algunas opciones para elegir en cuanto a los botones de navegación para el sistema. Están los habituales (atrás/inicio/tareas recientes) o bien una opción más reciente siendo una aproximación a lo que vemos en Android stock, a modo de tiradores.
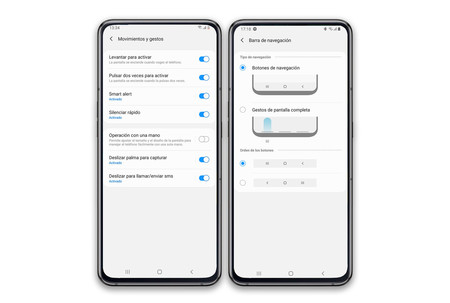
No llegan a ser gestos como tal (como los que sí vemos en EMUI, MIUI u Oxygen OS) pero ocupan menos espacio en la interfaz y pueden resultar más cómodos o atractivos. En todo caso, las funciones son las mismas y para acciones como la que veremos a continuación hay posibilidades en ambos casos.
8. Multitarea
Sea cual sea el sistema de navegación que elijamos siempre tendremos un acceso para la multitarea. Desde la misma tendremos opción de activar la vista de pantalla dividida de modo que se ejecutan dos apps a la vez, y podremos ir rápidamente a la app anterior si pulsamos dos veces seguidas el botón de la multitarea/deslizamos el botón del cuadrado a la derecha.
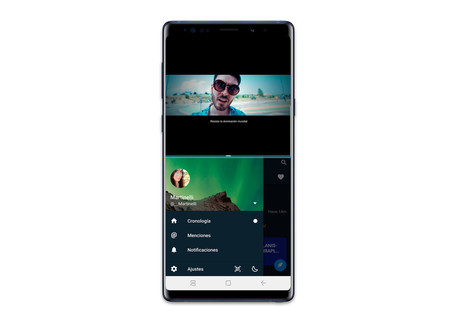
Hablando de visualizar dos tareas a la vez también está la opción de vista emergente, la cual consiste en mostrar una app en una ventana flotante como si fuera una app de Windows o Mac, pudiéndola mover por la pantalla de tu móvil para colocarla en la parte que quieras (hay que pulsar el botón de las tres rayas verticales).
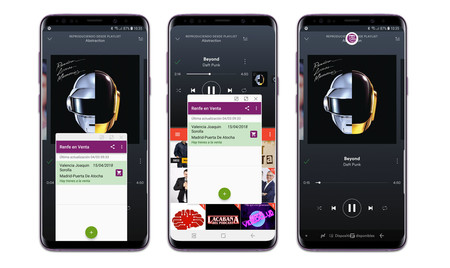
9. App de cámara
Rara vez no vemos una app personalizada cuando hablamos de capas de fabricantes, más aún con la variedad de esquemas fotográficos que vemos incluso dentro de una misma marca. Samsung ha tenido siempre la suya y en One UI vemos que la interfaz es distinta a la app de Android, así como sus funciones.
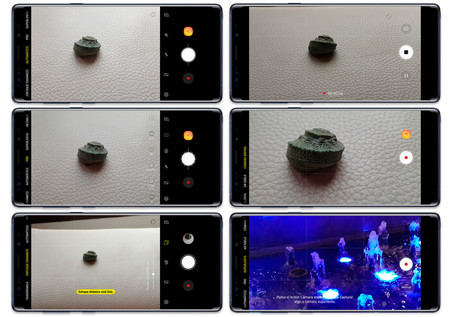
Es bastante intuitiva y presenta una estética minimialista con texto blanco/amarillo sobre negro. Hay que desplazarse por swipes por los distintos modos, los cuales pueden personalizarse desde los ajustes. Encontraremos el HDR, la asistencia y algún otro aspecto precisamente en los ajustes propios de la app, y en los móviles que dispongan de varios tipos de lentes habrá un botón para el cambio en el modo automático.
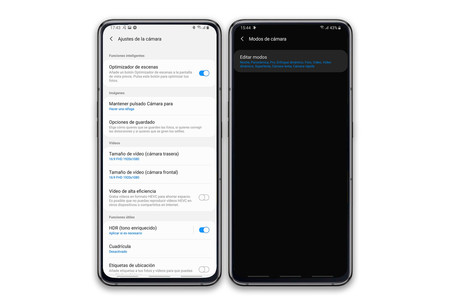
10. Opciones para el desbloqueo
Según de qué móvil se trate, un Samsung actual puede ofrecer las opciones tradicionales de bloqueo (PIN, patrón, etc.) o bien añadir otras basadas en la biometría. Normalmente podremos configurar como mínimo el reconocimiento facial, disponiendo de algunas opciones para que la lectura sea más o menos exigente (por si no siempre llevamos gafas).
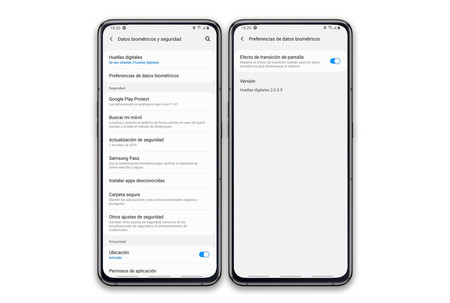
Suelen también tener desbloqueo por huella dactilar, que en el caso de la mayoría de móviles es con un lector físico situado en la parte trasera o lateral, y en otros forma parte de la pantalla como hemos visto desde los Samsung Galaxy S10, que además es de tecnología de ultrasonidos (normalmente son ópticos). Configurarlos es muy sencillo, hay un asistente que nos guía paso a paso para que el registro de la huella se realice de manera completa y podemos añadir varias.

11. El mantenimiento de One UI
En común con otras capas de personalización está una suite de mantenimiento, que resulta útil para tener centralizados algunos ajustes en torno al funcionamiento de hardware como la batería, la memoria y al fin y al cabo que supongan algo de ayuda para mejorar la experiencia de usuario con el sistema. En concreto vemos apartados para la batería, el almacenamiento, la memoria RAM y la seguridad.
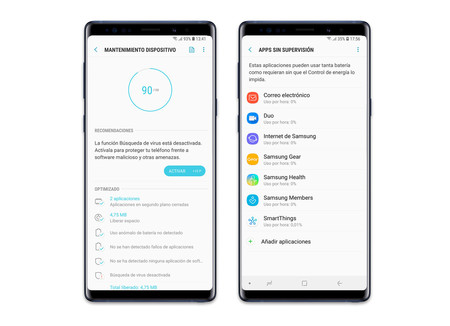
En cuanto a las memorias podemos aligerarlas, eliminando tareas en segundo plano o bien liberando espacio del disco. La gestión de la batería permite elegir algún modo de ahorro o visualizar qué servicios y apps consumen más energía en el momento y durante el día, y menos útil resulta el apartado de seguridad que procura la activación de un antivirus (de dudosa eficacia y beneficio).
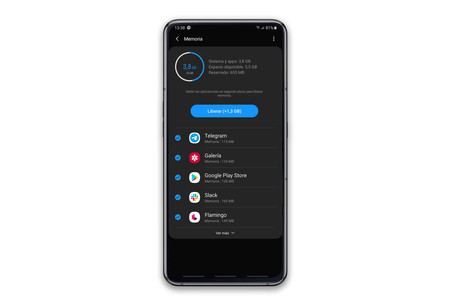
12. Descansa del móvil sí o sí: la Salud Digital
Este apartado está expandiéndose también entre las distintas capas así como en Android stock (e incluso iOS desde su versión 12). Se trata de ver de manera directa (con un gráfico de sectores) las tareas y el tiempo que hemos ocupado con ellas del día, así como el número de notificaciones y desbloqueos. También podremos establecer restricciones de uso de apps (con un temporizador) y activar el tiempo de descanso (una manera de automatizar el modo no molestar y/o la escala de grises para desconectar un poco más).
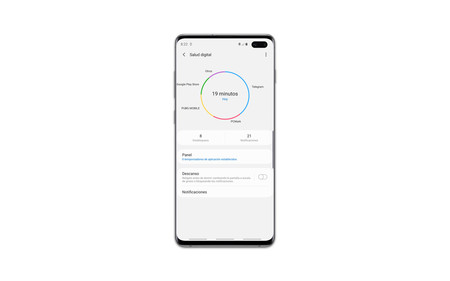
13. Funciones avanzadas
En el apartado con dicho nombre en los ajustes del sistema encontramos una serie de opciones "smart" que ayudan a tener un uso más cómodo, y al final adaptarlo a nuestro gusto bastante. Algunas vienen activadas por defecto, como Smart Stay (que permite que la pantalla no se apague mientras la estés mirando).
Esta función se encuentra en la sección Movimientos y gestos, donde también encontramos la posibilidad de activar la posibilidad de hacer capturas de pantalla pasando la mano de izquierda a derecha de la pantalla (Deslizar palma para capturar) o la de Gestos del sensor digital, que permite dar un uso más al lector de huellas físico.
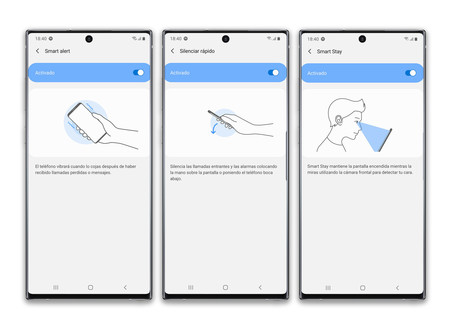
En este apartado también hay algunas opciones interesantes a la hora de adaptar el manejo más a nuestro gusto como la de Reducir animaciones. Con ella las animaciones se atenúan y se logra algo más de fluidez (también consumiendo menos batería).
Por otro lado y fuera de este apartado, One UI también tienen la opción de configurar el envío automático de mensajes SOS mediante SMS con foto adjunta. Una vez configurado, para activarlo sólo tendremos que pulsar tres veces seguidas en el botón de encendido y todo se enviará automáticamente.
14. Bixby
Bixby es el asistente virtual de Samsung, homólogo de Siri (Apple) o Google Assistant. Podemos llamarlo por voz o bien acceder a su propia pantalla, que por defecto aparece activada al deslizar a la derecha desde el escritorio como un centro de accesos rápidos a información y funciones (Bixby Home).
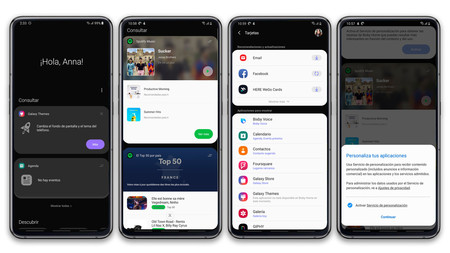
De hecho, la interacción y las funciones de Bixby (Home, Voice, Vision) dependerán de cada móvil y no todos tendrán la posibilidad de interactuar con él por voz. Sea como sea, siempre hay un grado de personalización de la información que nos muestra en su pantalla.
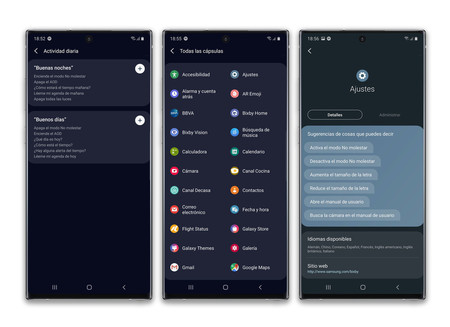
15. Botón físico para Bixby: soluciones si lo tienes y si no
Samsung (por fin) dio la posibilidad de configurar dos gestos para este botón (con una y dos pulsaciones) de modo que podemos decidir cuál de los dos dedicarle a llamar el asistente. Así, en caso de que no nos interese llamarlo de este modo podemos establecer la pulsación sencilla (que puede darse de manera accidental) para abrir otra app más útil en nuestro caso.
 El botón de Bixby suele estar debajo de los de volumen (en la foto el Samsung Galaxy S10+).
El botón de Bixby suele estar debajo de los de volumen (en la foto el Samsung Galaxy S10+).
Para ello, hay que abrir la app de Bixby pulsando desde el botón e ir a los ajustes dentro del menú que emerge al darle al botón con tres puntos). En este menú de ajustes seleccionar la opción Tecla Bixby y configurarlo a nuestro gusto.
16. Game Launcher
Este añadido permite establecer una serie de acciones automáticas y cierta personalización de la barra de navegación. Es interesante para quienes son más jugones porque así los recursos del móvil se centran en esta tarea, pudiendo desactivar notificaciones o bien tener más fácil el hacer una captura de pantalla, pero no está en todos los móviles Samsung.
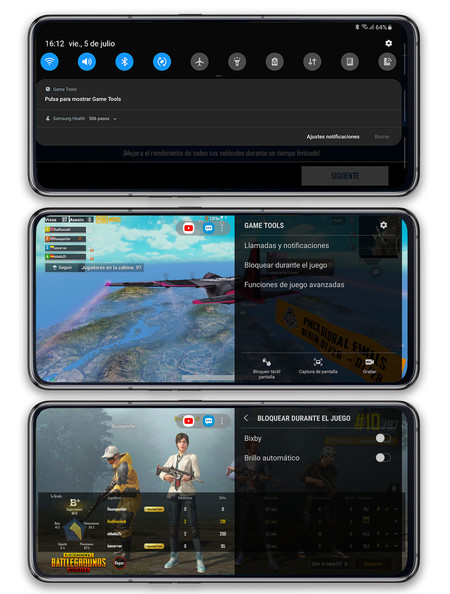
17. Sólo para "los mejores": pantalla e iluminación Edge (bonus: el S Pen)
Los buques insignia de Samsung disponen de pantalla curvada y esto lo han querido aprovechar de un modo más allá de la estética. ¿Cómo? Usándola como notificadora o bien para accesos rápidos.
La Pantalla Edge es una pestaña personalizable que permite tener accesos directos a apps, contactos, contenido del portapapeles y algunas otras opciones. La Iluminación Edge es el efecto tipo LED que podemos activar y personalizar para las notificaciones de mensajería y llamadas, de modo que se ilumina al recibirlas (y en el caso de la llamada se ve si el móvil está boca abajo).
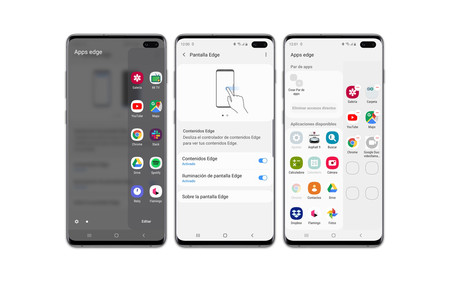
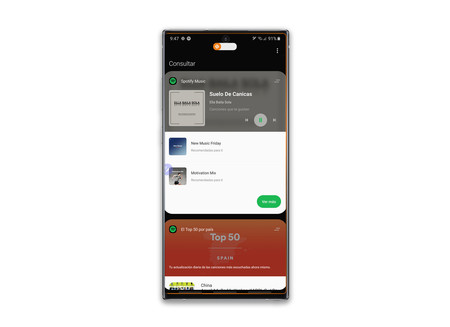 Así se ilumina la Pantalla Edge con una notificación.
Así se ilumina la Pantalla Edge con una notificación.
Hay algo que sólo podremos tener si vamos a la serie Note: el S Pen. En el Samsung Galaxy Note 10+ vimos que habían algunos añadidos al software del puntero, el cual dispone de manera opcional de accesos directos para tener más a manos las funciones y de un menú de ayuda para los gestos al aire si hay apps compatibles.






Ver 13 comentarios