Seguramente ya estés probando Windows 10. La descarga del nuevo sistema operativo de Microsoft ya ha comenzado y ni tan siquiera tienes que esperar a que aparezca en tu Windows Update porque tenemos desde primera hora disponible la ISO de Windows 10 en descarga directa.
Nosotros lo llevamos haciendo meses y hemos escrito una larga y completa review y entre nuevas aplicaciones y cambios de interfaz, hay algunos ajustes de seguridad, privacidad o simple comodidad que recomendamos hacer.
Evitar que Windows 10 comparta por defecto tu Wifi
Una de las novedades que trae Windows 10 se llama Wi-Fi Sense, y de entrada puede parecer una buena idea lo de compartir las redes a las que nos conectamos con nuestros contactos, así como hacer nosotros lo propio con las de ellos. Pero esta funcionalidad viene activada por defecto en Windows 10 y ni todas las redes son seguras ni todos nuestros contactos de redes sociales iguales.
La manera de modificar esta configuración (uno puede luego decidir qué red compartir y con quién, especialmente cuando estamos trabajando en grupo) es entrar en el panel de configuración de Windows 10 y acceder a la sección Wi-Fi dentro de Red e Internet. Una vez allí sólo tendremos que bajar hasta encontrar la opción "Administrar configuración de Wi-Fi" y una vez allí activar o desactivar la opción de utilizar Wi-Fi Sense o sólo la de compartir vuestra conexión.
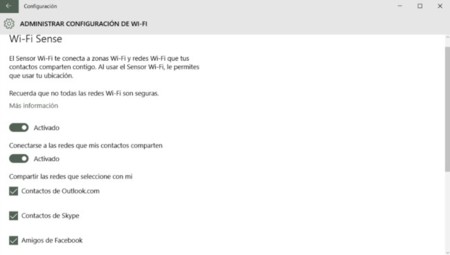
Actualizar drivers y aplicaciones
Tanto desarrolladores como fabricantes han esperado en muchos casos a la salida "oficial" de Windows 10 para liberar sus nuevas aplicaciones o actualizaciones de drivers. Si algún componente de tu ordenador no acaba de funcionar correctamente, acude a la página de soporte del mismo para comprobar si hay alguna actualización importante.

Deshabilitar el Action Center o Centro de Actividades
Si usas una pantalla de gran diagonal, el Centro de Notificaciones o Action Center que viene en Windows 10 resulta cuando menos complicado de visualizar por lo reducidas de sus dimensiones, especialmente si se acumulan los avisos de servicios y aplicaciones. En modo Tablet sí que nos gusta.
Pero en modo escritorio puede que no te resulte nada práctico. Si quieres desactivarlo debes encontrarte como administrador e ir a Editor de directivas de grupo local --> Configuración de usuario --> Plantillas administrativas --> Menú Inicio y barra de tareas --> Quitar las notificaciones y el centro de actividades
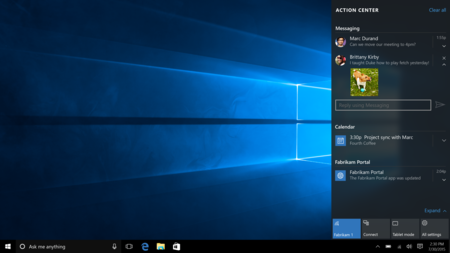
Volver a MiPC en el explorador de Windows
Por defecto en Windows 10 disponemos de una vista en el explorador de Windows que se centra en un apartado llamado "Acceso rápido", el cual muestra accesos a las últimas carpetas que hemos utilizado. Si estás acostumbrado a que cuando se inicia esta aplicación vayas a la vista MiPC (este equipo), así es como debes hacerlo.
Basta con ir a la pestaña Vistas --> Opciones --> Activar Mi Equipo en la selección "Abrir el Explorador de Archivos en:"
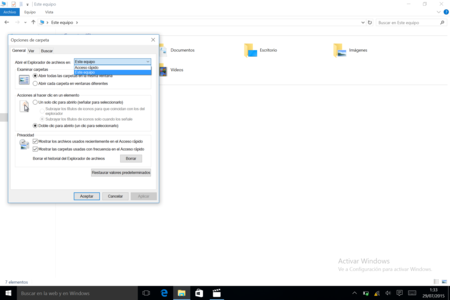
Tomar el control de las actualizaciones
Otra de las novedades controvertidas asociadas a Windows 10 en su edición Home es que las actualizaciones son obligatorias. Es la manera en que Microsoft implementa su sistema operativo como servicio. Pero hay un modo para ocultarlas y hacer que se instalen cuando nosotros decidamos.
La propia Microsoft nos proporciona una herramienta con la que indicarle al sistema cuáles de las actualizaciones descargadas no queremos que nos aparezcan y así evitar que se instalen de forma automática.
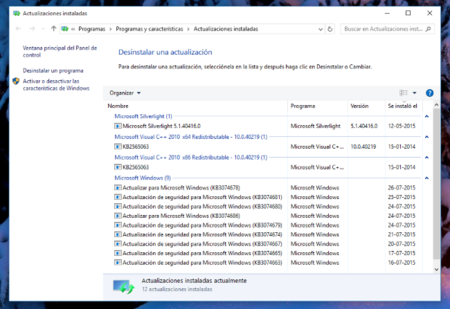
Si ya se han instalado, Windows 10 nos da la opción de volver atrás, pero no en todos los casos. Para conseguirlo hay que ir a Configuración > Actualización y seguridad > Windows Update > Opciones avanzadas > Ver el historial de actualizaciones > Desinstalar actualizaciones.
Crear puntos de restauración automáticos
En el caso de drivers o firmware, la desinstalación de actualizaciones aparece en algunos casos dentro de la ventana de desinstalar programas y aplicaciones. Pero no siempre es así. Para curarnos en salud y evitar que un driver nos complique la existencia, es recomendable recurrir a crear puntos de Restauración. En Windows 10 viene desactivado por defecto. Pero es sencillo ponerlo en marcha y configurarlo a nuestro gusto y necesidades.
- Abrir el Menú Inicio o Cortana y escribir "restaurar sistema"
- Hacer clic en el primer resultado que aparecerá: "Crear punto de restauración"
- Aparecerá una ventana de "Propiedades del sistema". Ahí hay que hacer clic en el botón "Configurar"
- En la nueva ventana que aparecerá, debemos marcar "Activar protección de sistema". Ahí podemos indicarle los puntos de restauración que queremos y el espacio reservado para crearlos.
- Finalmente, presionamos "Aceptar" para guardar la configuración.
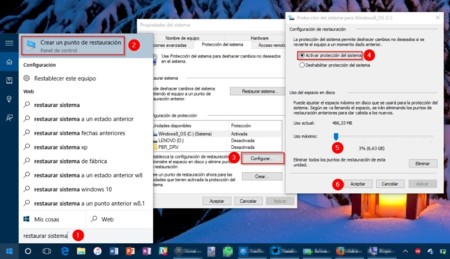





Ver 38 comentarios