Vamos a explicarte qué es y cómo sacar el máximo provecho del Administrador de Tareas de Windows 10. Se trata de un elemento que lleva en el sistema operativo desde hace muchísimos años en versiones anteriores, y que te va a ayudar a gestionar todas las tareas y a mejorar el rendimiento de tu ordenador cuando algo esté fallando.
Vamos a empezar explicándote de una forma sencilla qué es exactamente ese administrador de tareas sobre el que seguro has escuchado hablar cuando alguien te expone soluciones para muchos problemas de programas del ordenador. Luego, pasaremos a decirte las funciones del administrador de tareas con las que vas a poder exprimirlo al máximo.
Qué es el administrador de tareas
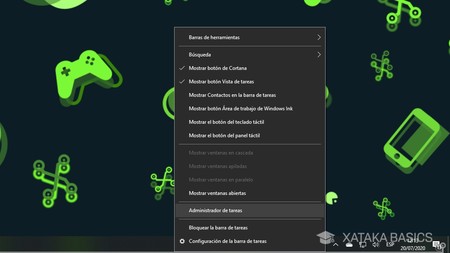
Cuando pulsas a la vez las teclas Control + Alt + Suprimir en el ordenador, irás a una pantalla de Windows en la que tienes varias opciones, entre ellas la de acceder al administrador de tareas. También lo puedes encontrar haciendo click derecho en la barra de tareas de Windows o escribiendo taskmgr en el menú de inicio para que sea tu primer resultado de búsqueda.
El administrador de tareas es una aplicación que viene integrada dentro del propio sistema operativo de Windows. No tienes que instalar nada, ni tampoco se puede desinstalar. Sirve para obtener información sobre los programas que están funcionando en tiempo real en tu ordenador, y también esos procesos que tú no ejecutas, pero que suelen funcionar sin que lo sepas de fondo.
Concretamente, esta función te va a permitir ver la cantidad de CPU y memoria RAM que estás utilizando en cada momento en tu ordenador, y te desglosará todos los procesos abiertos para que puedas ver cuánto está consumiendo cada uno. Sobre los procesos y programas, también verás el almacenamiento que ocupan, así como la cantidad de red o de memoria de la GPU que están usando.
Además de poder ver todo esto, también vas a poder gestionar estos procesos que hay abiertos. Por ejemplo, vas a poder forzar el cierre de los procesos o reiniciarlos en el caso de que fuera necesario en algún momento debido a que estén causando problemas o funcionando mal.
El administrador de tareas también te va a ofrecer gráficos y datos sobre el uso del hardware de tu ordenador. Aquí, además de la información en tiempo real del total de uso de cada componente, también verás el historial en el gráfico, de manera que puedas detectar cuándo ha habido picos de funcionamiento.
Qué puedes hacer con el administrador de tareas
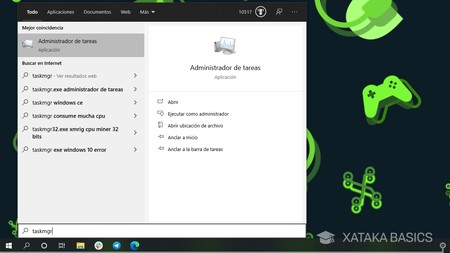
A continuación vamos a mencionarte alguna de las funciones principales del Administrador de tareas, tanto esas que son de sobra conocidas como otras que quizá no sabías que estaban ahí. Y es que al final, casi todos vamos al administrador básicamente a mirar si alguna aplicación está fallando o consumiendo demasiado, dejando sus otras funciones un poco de lado.
Infórmate sobre los procesos activos
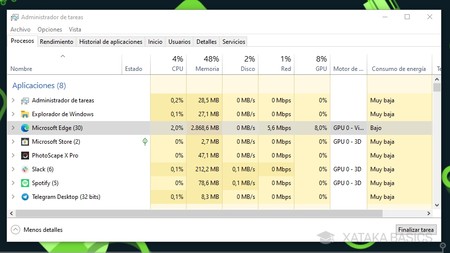
La primera función del administrador de tareas es la de tener una lista con todos tus procesos abiertos, para lo que deberás entrar en su pestaña de Procesos, que es la primera de todas. Esta lista suele estar dividida en dos partes: primero verás las aplicaciones en ejecución y luego todos los procesos que hay funcionando en segundo plano. En ambos casos, los datos que te va a ofrecer sobre cada aplicación y proceso en las diferentes columnas son los mismos:
- Nombre: El nombre de la aplicación o proceso en ejecución.
- Estado: Cuando un proceso o aplicación esté en modo de ahorro de energía, te aparecerá.
- CPU: El porcentaje de potencia de procesador que está utilizando. Cuanto más alto sea, más exigente será el funcionamiento de la aplicación o el proceso.
- Memoria: La cantidad de memoria RAM que esté consumiendo cada uno de los procesos o aplicaciones que tengas en ejecución.
- Disco: Si un proceso o aplicación están escribiendo en el disco duro de tu ordenador, aquí verás la velocidad de escritura de cada uno.
- Red: Si una aplicación o proceso están accediendo a Internet, aquí verás la velocidad de descarga que cada uno está empleando.
- GPU: Cuando un proceso o aplicación está utilizando la tarjeta gráfica, aquí vas a poder verlo y saber el porcentaje de uso.
- Motor de GPU: Si no te vale con saber que se está usando tu gráfica, aquí podrás ver qué característica está usando. Por ejemplo, puede ser procesando vídeo, o gráficos en 3D.
- Consumo de energía: Podrás saber el consumo de energía total de cada uno de los procesos en tiempo real, indicándote su impacto en la CPU, GPU y el disco duro.
- Tendencia de consumo de energía: Te indica lo mismo que el anterior, pero cómo suele ser este impacto a lo largo del tiempo en vez de en este preciso momento.
Administrador de tareas compacto
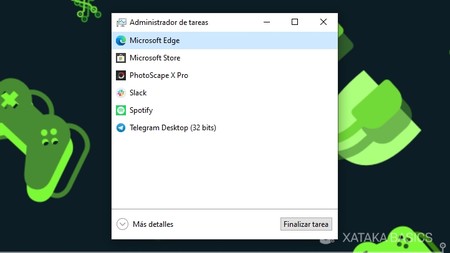
El administrador de tareas tiene dos formas de verse, el compacto o el detallado. Y si estás en uno, puedes pasar al otro pulsando en el botón de más o menos detalle que tendrás abajo a la izquierda. En el modo con menos detalles, simplemente verás las aplicaciones en ejecución en todo momento, pero sin la información detallada sobre cada una.
Fuerza el cierre de los procesos que quieras
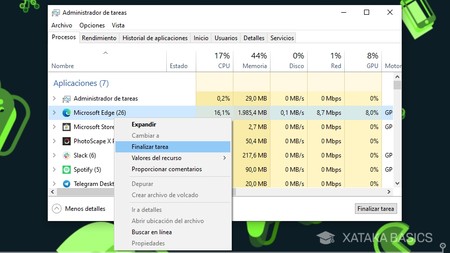
Hay veces en las que cierras una aplicación pero algo falla y se queda funcionando en segundo plano. Cuando esto pasa y se queda "enganchada" alguna aplicación, que además suele pasar cuando está consumiendo más recursos entonces toca forzar el cierre de esta aplicación. Para ello, simplemente debes hacer click derecho sobre la aplicación en la lista del administrador, y elegir la opción de Finalizar tarea.
Identifica y localiza los procesos que estén en marcha
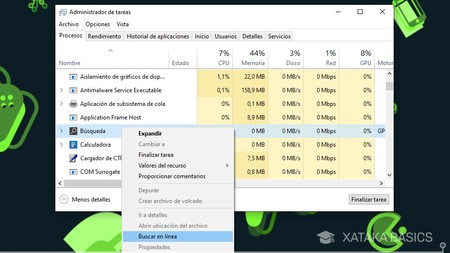
Imagínate que algo parece ir mal en tu ordenador, y de repente parece que va un poco lento y no sabes exactamente por qué. Lo único que sabes es que no es debido a una aplicación que hayas abierto. ¿Quizá hay algún virus o algún programa que no conoces funcionando en segundo plano? Pues al mostrar el consumo de recursos de procesos en segundo plano, podrás ver si hay alguno que esté consumiendo demasiado sin que sepas exactamente por qué.
Lo más útil de esto, es que cuando haces click derecho sobre una aplicación o proceso, puedes elegir la opción de Buscar en línea para hacer una búsqueda automática en Google o tu buscador por defecto del nombre de este proceso. Así, podrás identificar qué es exactamente este proceso y para qué sirve, y si fuera algo peligroso, hay una opción para abrir su ubicación en el disco duro para intentar borrarlo o desinstalarlo.
Monitoriza el rendimiento de tu ordenador
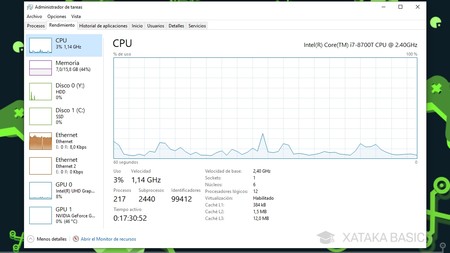
Otra de las funciones principales del administrador de tareas es la de monitorizar el rendimiento de tu ordenador. Lo vas a hacer entrando en la pestaña de Rendimiento, donde podrás ver un gráfico con todos los datos y la evolución del rendimiento de los componentes de tu equipo, desde la CPU hasta las GPU que puedas tener.
Si tienes dos discos duros, te aparecerán ambos con la letra que le tengas asignada y diciéndote si se trata de un mecánico HDD o de un disco SSD. Además, en el caso de tener una gráfica dedicada y una integrada, te aparecerán ambos con el nombre de sus modelos e incluso la temperatura a la que están en cada momento.
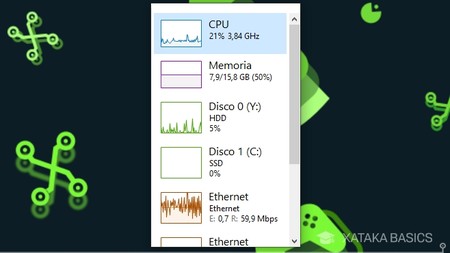
Y si no estás interesado en el historial, sino que simplemente quieres ver el rendimiento en tiempo real, también puedes hacer click derecho sobre cualquier dato y elegir la opción de Vista de resumen. El administrador de tareas se encogerá para mostrar únicamente los datos en tiempo real, lo que en la vista completa es la columna de la izquierda.
Revisa qué aplicaciones has tenido abiertas
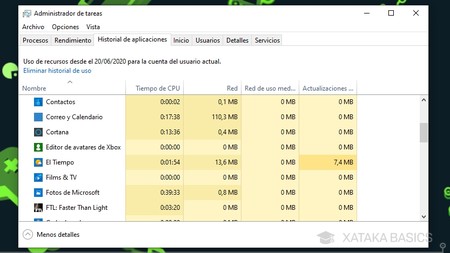
El administrador de tareas también tiene una pestaña de Historial de aplicaciones. En ella, podrás ver una lista de todas las aplicaciones que has tenido abiertas hoy junto a un resumen de los recursos que ha consumido cada una de ellas. Así, podrás revisar cuáles de las que tienes consumen más de lo que creas deseable.
Además, en el caso de que quieras hacer alguna comprobación de alguna de las aplicaciones de la lista, si haces click derecho sobre ella verás la opción de Cambiar a, que sirve para abrirla nuevamente o ir a ella.
Decide qué apps arrancan junto al sistema
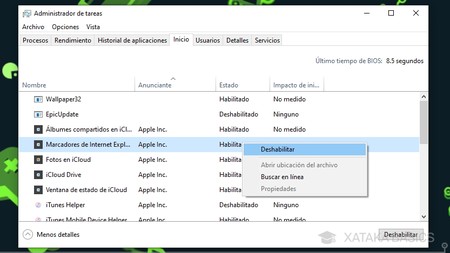
La pestaña de Inicio sirve para configurar qué aplicaciones se inician junto al sistema operativo. En cada una de la lista, podrás ver el estado actual, siendo habilitadas las que se inician al encender el ordenador, y su impacto en el inicio, que es cuánto puede hacer cada una de estas aplicaciones que el ordenador se inicie más lento al ejecutarse en el inicio.
De esta manera puedes hacer dos cosas. Puedes evitar que algunas aplicaciones se inicien junto a Windows para que el ordenador tarde menos tiempo en arrancar. O si el tiempo de arranque no te importa tanto, puedes configurar aplicaciones para que se inicien junto a Windows y las tengas siempre en marcha cuando las necesites.
Compara el consumo de cada usuario del PC
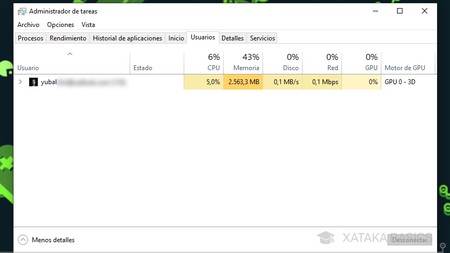
En el caso de que estés en un ordenador que suela ser utilizado por más de una persona, y que tengan configurados diferentes usuarios, puedes utilizar la pestaña Usuarios para saber cuántos recursos ha consumido cada persona en el ordenador. Así, en un entorno empresarial o de red, podrás tener una información más detallada.
Más para los usuarios avanzados
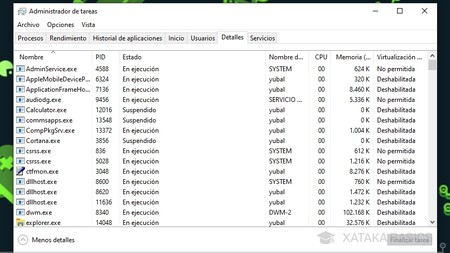
Y aunque esto ya se va a quedar lejos del conocimiento de los usuarios más inexpertos para los que solemos escribir, en las pestañas de Detalles y Servicios, los usuarios con más conocimientos también van a tener todavía más información sobre cada proceso que tiene en marcha el ordenador, pudiendo establecer prioridades entre ellos, finalizar los procesos o los árboles de procesos, o administrar los servicios que tiene activados el ordenador.






Ver 0 comentarios