La verificación en dos pasos es una de las mejores medidas de seguridad para proteger tus cuentas de usuario de ojos ajenos. Con ella activada, (normalmente) nadie podrá iniciar sesión con una de tus cuentas sin tu permiso, aunque se sepa tus credenciales. Hoy veremos cómo activar la verificación en dos pasos en los siete servicios y aplicaciones más populares.
Si en algo se ponen de acuerdo los expertos de seguridad es en la importancia de usar contraseñas seguras y en activar la verificación en dos pasos en tantos servicios como sea posible. Aunque no es una medida infalible (sobre todo si la verificación es por SMS), es una capa extra de seguridad que te hará un blanco mucho menos vulnerable para hackers y espías.
¿Qué es la verificación en dos pasos?
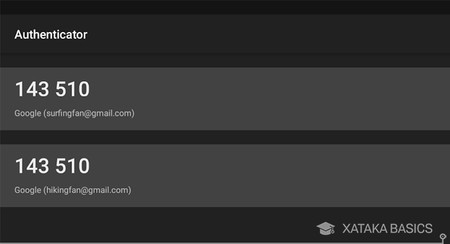 Google Authenticator, una app para recibir el código de seguridad (el segundo paso).
Google Authenticator, una app para recibir el código de seguridad (el segundo paso).
Recibe muchos nombres: hay quien lo llama verificación en dos pasos, otros prefieren identificación o autenticación en dos pasos, pero al final el concepto es sencillo. Después de introducir tu usuario y contraseña para iniciar sesión en un servicio o aplicación, necesitas confirmar que eres efectivamente tú, usando un código adicional.
Cómo recibes ese código adicional puede variar de una aplicación a otra. Por muchos años, la forma de hacerlo era mediante mensajes SMS, pero no es la opción más segura pues alguien con suficiente conocimientos, experiencia y motivación podría lograr duplicar tu tarjeta SIM y convencer a tu operadora para redirigir tu número a la SIM duplicada. No es fácil, pero es posible.
Otras formas de recibir ese código es mediante aplicaciones especializadas como Google Authenticator, Duo Mobile o un generador de códigos incluído dentro de una aplicación. Facebook, por ejemplo, tiene su propio generador de códigos, de modo que con un dispositivo de confianza (por ejemplo, tu móvil), puedes aceptar los inicios de sesión de Facebook en otros PC o móviles.
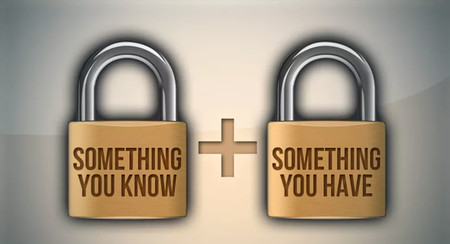
En resumen, la identificación en dos pasos con frecuencia se resume en la filosofía de algo que sabes + algo que tienes. En la mayoría de los casos. Lo que sabes es tu nombre de usuario y contraseña, y lo que tienes es generalmente tu móvil con un generador de claves o en el que recibes las claves por SMS. Si alguien tiene solo una de estas cosas no podrá acceder, lo cual aumenta mucho tu seguridad.
En Google
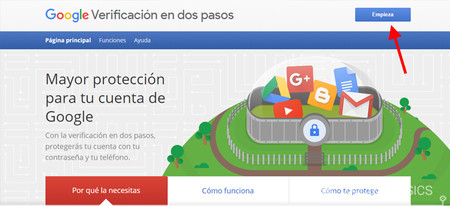
Es muy recomendable que uses la verificación en dos pasos en tu cuenta de Google por la gran cantidad de datos personales que probablemente guardes en tu cuenta. Para hacerlo, visita esta página especial que Google ha preparado, donde se te explica también las ventajas de este tipo de seguridad y por qué deberías activarla. Arriba, haz clic en Empezar.
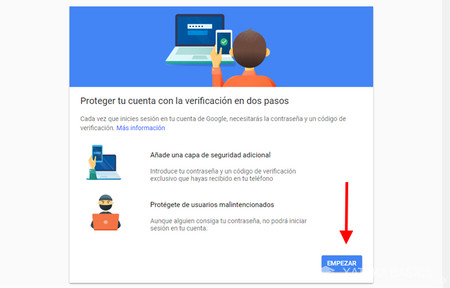
Lo primero que recibes es otra ventana de bienvenida donde se te explican de nuevo las bondades de la verificación de dos pasos aplicada a tu cuenta de Google. Si te dio pereza leer la página anterior, aquí tienes un resumen. Haz clic en Empezar.
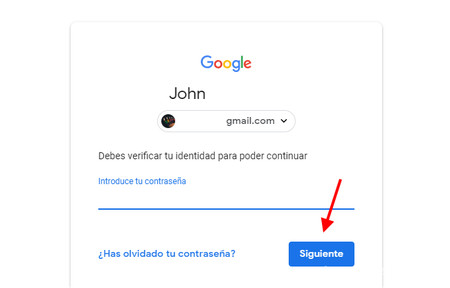
Antes de nada, necesitas iniciar sesión con tu cuenta, aunque ya tuvieras la cuenta iniciada anteriormente. Este paso es útil para evitar que alguien lo configure en tu PC en un descuido si te has dejado la sesión iniciada. Escribe tu nombre de usuario y contraseña y pulsa Siguiente.
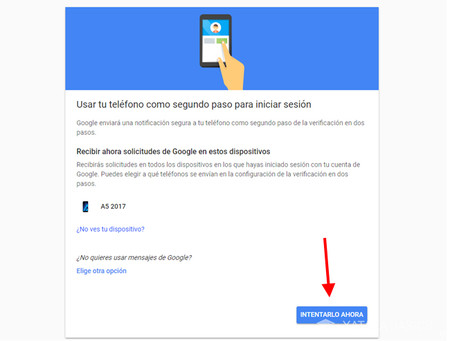
Si tienes un móvil Android, es posible que recibas una ventana como la anterior. Esto te permite elegir Mensajes de Google, una verificación en dos pasos simplificada, pues solo necesitas decir que eres tú en la pantalla de tu móvil, sin necesidad de insertar ningún código. Pulsa Intentarlo ahora para activarlo y probarlo por primera vez. Si no te convence y prefieres la verificación clásica, haz clic en Elegir otra opción.
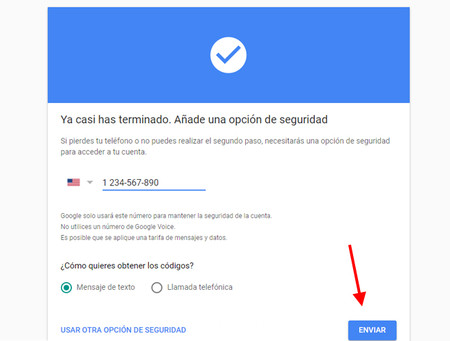
Tanto si elegiste usar Mensajes de Google como si elegiste usar una verificación mediante mensajes SMS, deberás introducir tu número de teléfono para configurarlo y poder recibir los códigos en este número. Primero deberás confirmar que el número es tuyo mediante un código que puedes recibir o bien mediante mensaje de texto o bien con una llamada.
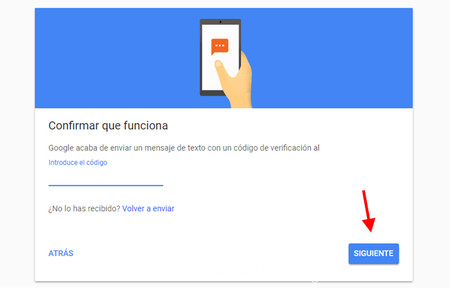
Si elegiste código SMS, te llegará un mensaje con el código. Si elegiste llamada, recibirás una llamada en la que una voz automática repetirá el código. Introdúcelo en el formulario, pulsa Siguiente y a continuación podrás activar la verificación en dos pasos para tu cuenta de Google.
En Facebook
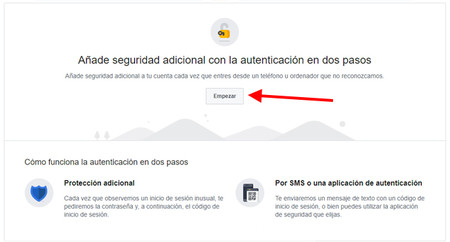
Facebook también tiene preparada una página especial para activar y ofrecerte algo de información adicional sobre la identificación en dos pasos (o autenticación en dos pasos, que es como lo llama Facebook). En este caso, debes visitar esta página en un PC donde ya tengas la sesión de Facebook iniciada y luego pulsar Empezar.
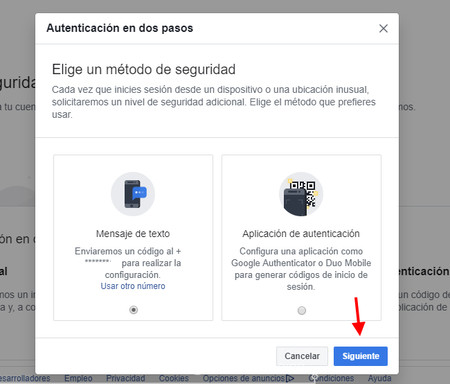
Facebook te ofrece dos métodos principales para verificar que eres tú: mediante un mensaje de texto enviado a tu móvil y con una aplicación como Google Authenticator o Duo Mobile. Nosotros vamos a elegir el primero, mensaje de texto, pues ya te explicamos cómo usar una aplicación de autenticación.
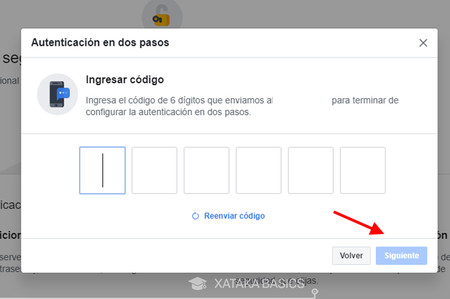
Acto seguido, Facebook te enviará un mensaje SMS con un código al número de teléfono que tienes configurado en tu cuenta. Si Facebook no conoce tu número de teléfono, entonces primero te lo preguntará. Introduce el código que recibes en el formulario y pulsa Siguiente.
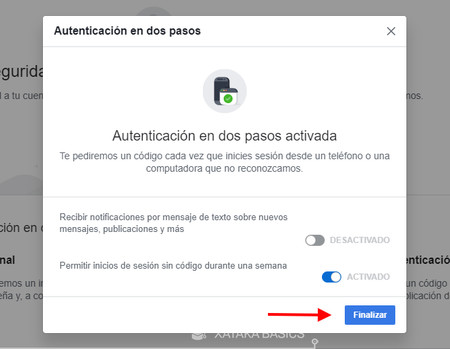
A continuación puedes activar dos opciones. La primera, es si quieres recibir notificaciones de Facebook por SMS (algo que personalmente no recomiendo mucho) y segundo si quieres que Facebook te de una semana como periodo de gracia antes de empezar a pedirte que verifiques que eres tú. Haz clic en Finalizar y tu cuenta de Facebook será mucho más segura que antes.
En Twitter
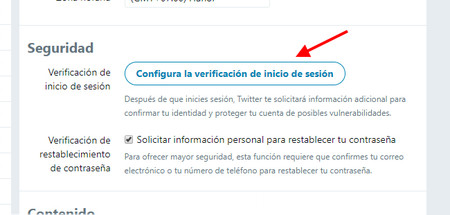
La configuración de la verificación de dos pasos (o verificación de inicio de sesión, que es como lo llama) de Twitter es bastante más simple que los dos anteriores. Primero necesitas abrir la página la página de configuración de tu perfil (puedes ir directo con este enlace) y después debes hacer clic en Configura la verificación de inicio de sesión. Necesitarás introducir tu contraseña de nuevo antes de poder continuar.
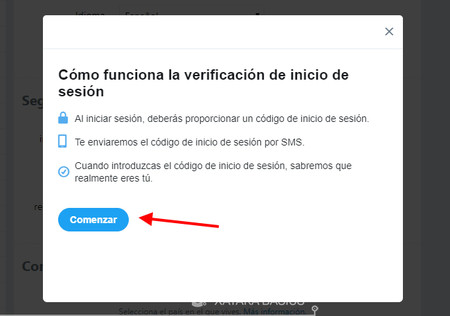
La primera ventana es meramente informativa, comentándote en qué consiste esta verificación de inicio de sesión. De forma predeterminada es mediante mensajes SMS, aunque Twitter te permite usar también llaves físicas o aplicaciones como Google Authenticator. Haz clic en Comenzar.
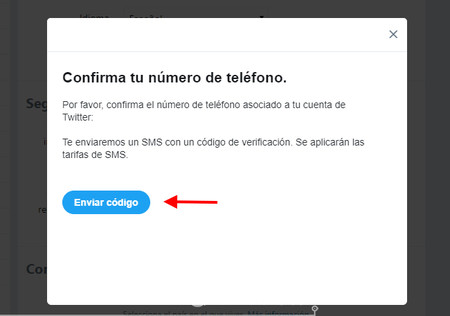
Si Twitter ya conoce tu número de teléfono, el siguiente paso irá directo al grano: pulsa Enviar código para que se te envíe un mensaje SMS a tu móvil que contendrá un código. Si Twitter aun no conoce tu número de teléfono, antes deberás introducirlo.
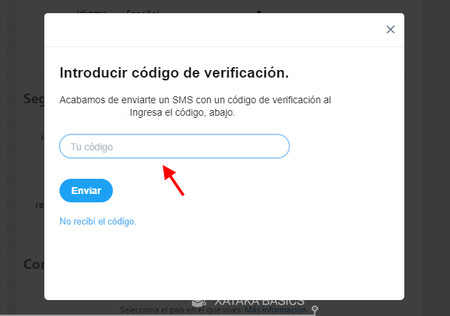
No debería tardar mucho en llegarte el mensaje SMS con el código numérico. Escríbelo en el formulario y luego haz clic en Enviar. Si pasa el tiempo y no te llega el código, haz clic en No recibí el código para volver a enviarlo.
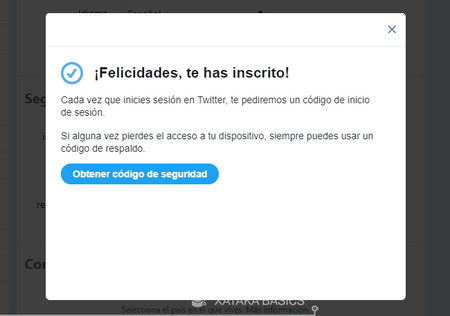
Ya está, tu cuenta de Twitter es ahora bastante más segura pues nadie podrá iniciar sesión a no ser que sepa tu usuario, contraseña y reciba el código SMS. Si quieres pudes hacer clic en Obtener código de seguridad para recibir un código especial que podrás usar si pierdes tu teléfono (o dejas de tener acceso a él) y necesitas iniciar sesión en Twitter. Es opcional, aunque recomendado.
En Instagram
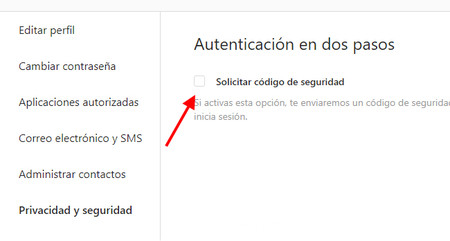
Aunque Instagram pertenece a Facebook y ambas cuentas pueden estar interconectadas, la identificación en dos pasos funciona de forma distinta y la debes activar por separado. Para hacerlo, visita esta web y marca la casilla Solicitar código de seguridad.
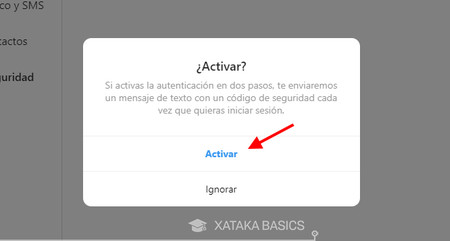
Al marcar la casilla se abrirá una ventana emergente donde se te explica brevemente en qué consiste la verificación en dos pasos. La de Instagram se basa en códigos mediante códigos SMS, y lo primero que debes hacer es hacer clic en Activar.
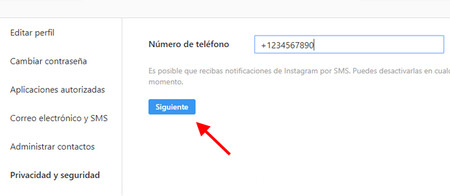
Instagram recordará tu número de teléfono, si ya lo conoce, pero en caso contrario lo puedes corregir o rellenar en el formulario. Cuando lo tengas listo, pulsa Siguiente para que se te envíe un código para confirmar que es efectivamente tu número de teléfono.
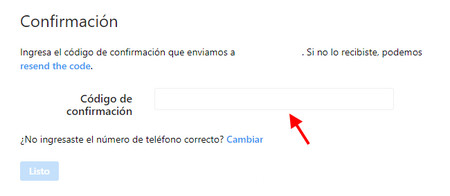
No debería tardar mucho en llegarte el código a tu móvil mediante un SMS (y, de ser así, haz clic en resend the code para que se vuelva a enviar). Cuando lo tengas, escribe el código numérico en el formulario y pulsa Listo. Con eso ya se te activará la verificación en dos pasos en Instagram, y se te mostrará una serie de códigos de seguridad que puedes usar en caso de que pierdas tu número de teléfono.
En Outlook / Microsoft
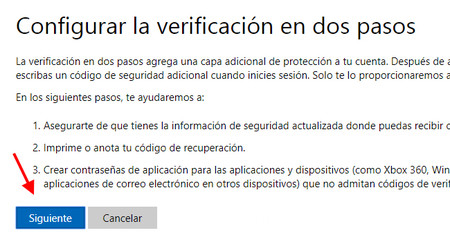
Para tu cuenta Microsoft, que también se aplica a las cuentas de correo Hotmail, Outlook y el resto de servicios de la marca, el proceso para activar la verificación en dos pasos es muy rápido siempre y cuando Microsoft ya conozca tu número de teléfono. Primero necesitas visitar esta página web, iniciar sesión y pulsar Siguiente.
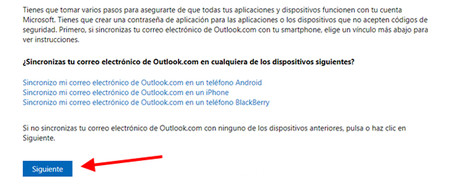
Sorprendentemente, eso es todo: la verificación en dos pasos ya está activada, aunque es posible que se te pida antes que introduzcas un código enviado a tu correo o móvil. En el texto se te avisa no obstante que si quieres sincronizar tu cuenta de correo de Outlook en un móvil Android, iPhone o BlackBerry, necesitas crear una contraseña de aplicación. Si no es así, pulsa Siguiente.
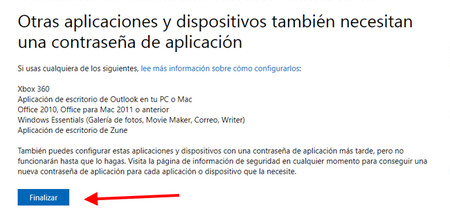
La siguiente ventana te muestra otros servicios que tampoco están preparados para funcionar con cuentas de Microsoft con la verificación en dos pasos activada. Son en su mayoría servicios antiguos, pero si los sigues usando necesitas también crear una contraseña de aplicación y ahí tienes información sobre cómo hacerlo. Pulsa Finalizar.
En WhatsApp
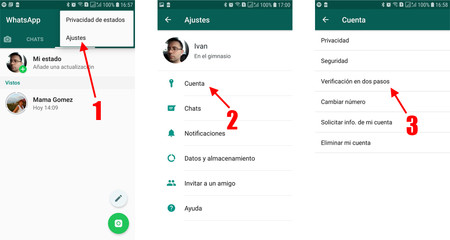
En WhatsApp la sesión está siempre iniciada, de modo que la verificación en dos pasos funciona de forma ligeramente distinta a las aplicaciones anteriores. Aquí lo que se protege es la posibilidad de registrar la cuenta en otro teléfono. No basta ya con tener acceso al número de teléfono, sino que necesitas introducir un código adicional. Para hacerlo necesitas primero ir a los Ajustes (1) de WhatsApp y luego encaminarte al apartado Cuenta (2).
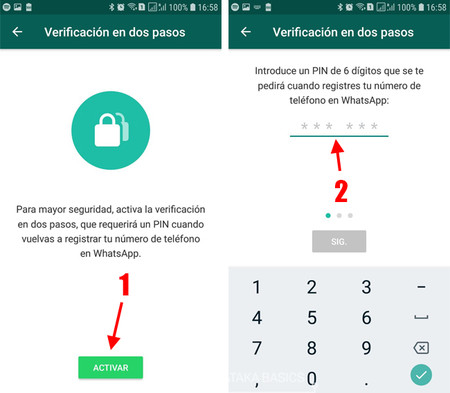
En la pantalla de bienvenida solo te indica el funcionamiento de forma breve, así que pulsa Activar (1). Después deberás introducir un código PIN (2) de tu invención y seis dígitos, que será el que se pida antes de poder registrar este número de teléfono en otro móvil. Deberás repetir el código otra vez después de pulsar Siguiente.
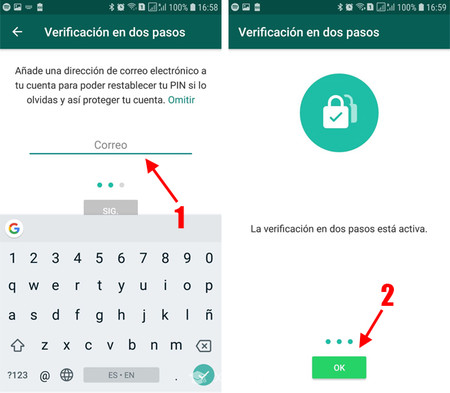
Es opcional, pero también puedes añadir una dirección de correo electrónico. Este se usará en caso de que olvides tu código PIN, aunque ten en cuenta que alguien podría resetear tu PIN en caso de que tenga acceso a dicho correo. Si lo quieres añadir, necesitarás repetirlo dos veces. Si no, toca en Omitir. Después ya está, tu cuenta de WhatsApp está protegida.
En Xataka Basics | Cómo crear una contraseña segura y cómo gestionar la después para proteger tus cuentas




Ver 5 comentarios