Hoy te vamos a enseñar cómo crear un Grupo de Hogar o red doméstica desde tu ordenador con Windows 10. Creándola podrás elegir compartir varios tipos de archivo de tu ordenador, y otro PC podrá acceder automáticamente a ellos en cuanto se conecte a este grupo de hogar.
El proceso es muy sencillo, y sólo tardarás unos cinco minutos en terminarlo. No es irreversible, por lo que si hay algo que no te convenza lo podrás reconfigurar, y siempre tendrás la opción de eliminar el grupo de hogar.
Grupo Hogar: así creas tu red doméstica
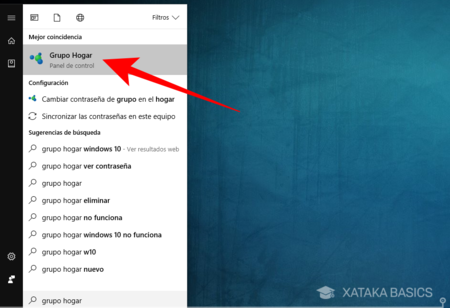
Para empezar abre el menú de inicio y escribe Grupo Hogar en el propio menú. En la lista de aplicaciones te aparecerá en primer lugar una que tiene ese mismo nombre. Haz click sobre esta aplicación Grupo Hogar para acceder a la configuración.
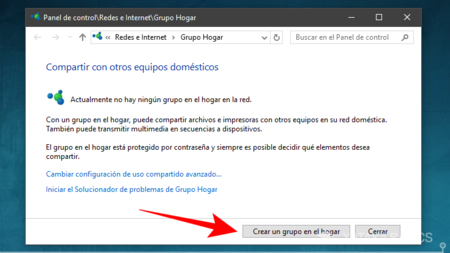
Se te abrirá una ventana con el nombre Compartir con otros equipos domésticos. En esta ventana haz click sobre el botón Crear un grupo en el hogar que aparece en la parte inferior. Si este botón no está habilitado en la misma ventana te dará un mensaje de error diciendo el por qué y con un botón para solucionarlo automáticamente.
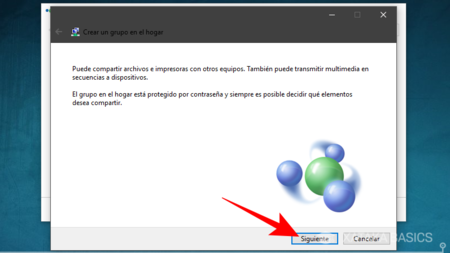
Se te abrirá una nueva ventana emergente en la que podrás realizar el proceso de configuración de tu red doméstica. Su primera pantalla es introductoria, con lo que sólo tienes que pulsar sobre el botón Continuar para iniciar el proceso.
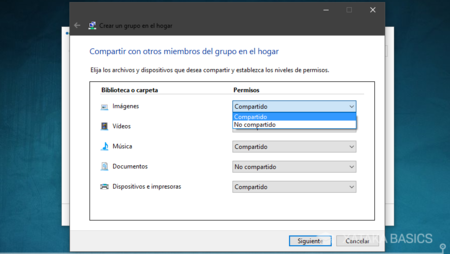
Ahora viene uno de los puntos más importantes del proceso, ese en el que debes elegir qué compartir en la red doméstica. Windows lo automatiza catalogándolo todo con las carpetas de acceso rápido de imágenes, vídeos, música, documentos e impresoras. Aquí sólo tienes que elegir qué compartir con las opciones Compartido o No compartido en el cuadro de la derecha de cada tipo de archivo. Cuando lo tengas a tu gusto pulsa Siguiente.
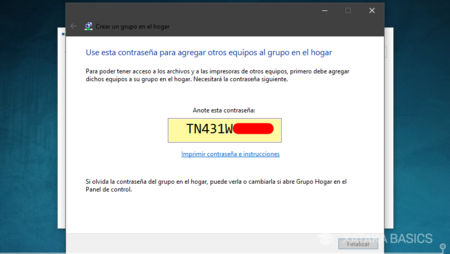
A continuación iremos a una última pantalla en la que te aparecerá un código que debes apuntar. Te lo genera Windows aleatoriamente, y cuando vayas a conectarte a esta red doméstica con otro ordenador te pedirá que introduzcas este mismo código, o sea que procura no perderlo. Cuando lo anotes pulsa en Finalizar, ya tienes tu red doméstica creada.
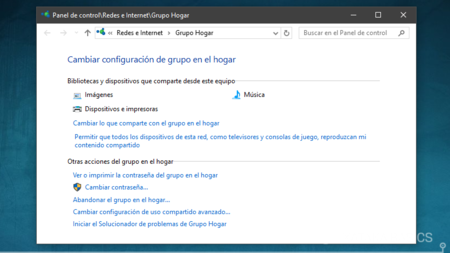
Se cerrará la ventana en la que has configurado el grupo y volverás a ka de Cambiar configuración de grupo en el hogar. En ella podrás cambiar cuando quieras cualquiera de los parámetros del grupo de hogar que has creado.
En Xataka Basics | Por qué y cómo cambiar el nombre y contraseña de tu red WiFi de casa




Ver 3 comentarios