Hoy te vamos a explicar cómo puedes instalar aplicaciones en una televisión Samsung con Tizen usando un pendrive USB, es decir, descargándolas y copiándolas a un USB en lugar de instalarlas desde la tienda oficial de aplicaciones en la propia tele.
La tienda de aplicaciones de las televisiones Samsung te permite instalar aplicaciones variadas, pero es posible que te encuentres con alguna aplicación que no está disponible. Si sus desarrolladores lo han preparado, es posible instalar aplicaciones desde una memoria USB en algunas teles Samsung con Tizen.
1. Consulta el modelo de tu tele
A la hora de instalar aplicaciones desde una memoria USB en una tele Samsung, hay principalmente dos distintos tipos. Deberás instalar el modelo correcto para tu tele, aunque lo cierto es que si te equivocas no pasa nada, sino que simplemente no se instalará la aplicación.
Para saber qué tipo de aplicaciones soporta tu tele, deberás saber el nombre de modelo. No es necesario que conozcas toda la retahila de letras y números, sino la letra que aparece después de las pulgadas. En el ejemplo siguiente, sería la letra en amarillo (la F).

Esto es así pues según si tu tele es un modelo J, K, M, N, Q, R, T o por el contrario un modelo E, ES, F, H, J4 o J52 deberás descargar un archivo u otro. En algunos casos, los desarrolladores de aplicaciones extraoficiales para Smart TV de Samsung habrán creado una versión para estos dos modelos. En otros casos, sólo habrá una versión para uno de ellos (generalmente el primero, que son modelos más recientes).
2. Descarga el archivo correcto
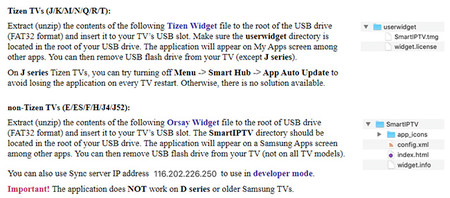
Cuando tengas claro el modelo de tu tele, llega el momento de descargar la versión correcta de la aplicación que quieres instalar. Como comentábamos antes, principalmente hay dos versiones, y deberás elegir la correcta para tu television:
Para teles con modelo J, K, M, N, Q, R y T: también llamado a veces el "widget Tizen". Es fácil de reconocer las aplicaciones en este formato pues la primera carpeta en el archivo comprimido se llama userwidget.
Para teles con modelo E, ES, F, H, J4 y J52: también llamaod a veces el "widget Orsay". En este caso se puede reconocer que la carpeta principal no es "userwidget", sino el nombre de la aplicación.
3. Prepara el USB
Ya con el archivo descargado, llega el momento de copiarlo a la memoria USB que usarás para instalar la aplicación en la tele. No hay requisitos mínimos específicos, aunque es recomendable que esté formateada en formato FAT16 o FAT32, pues en caso contrario la tele podría no detectarla correctamente.
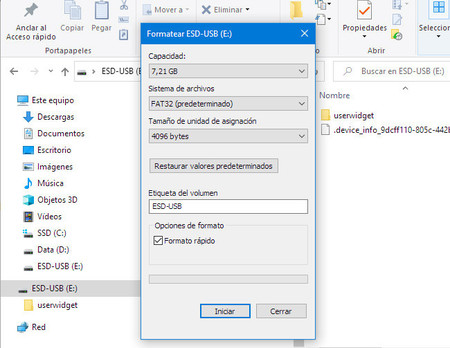
Por lo demás, deberás extraer los archivos del archivo ZIP de la aplicación en la memoria USB. Te recomendamos que elimines cualquier otro archivo en la memoria USB antes de conectarla a la televisión.
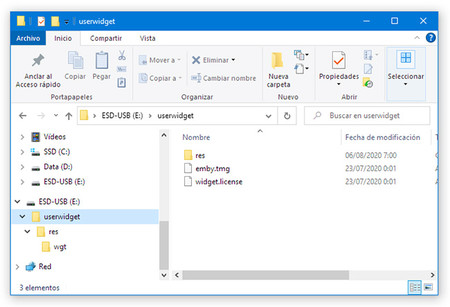
Si tienes problemas en los siguientes pasos, puedes probar con una memoria USB de menor tamaño que tengas por casa, para maximizar las posibilidades de que la tele la reconozca satisfactoriamente.
4. Desactiva la actualización de apps
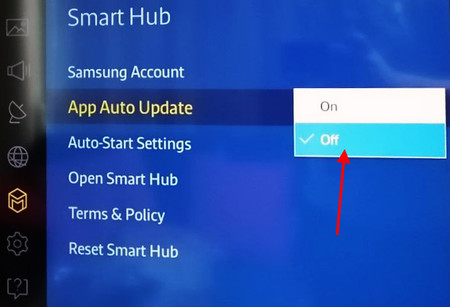
Esto no es necesario en todos los modelos, pero para asegurarse de que la aplicación que has instalado seguirá ahí la próxima vez que apagues y enciendas, es muy recomendable que vayas a los ajustes de la tele y desactives la actualización automática de aplicaciones.
El menú en cuestión puede variar de un modelo a otro, pero deberías encontrarlo en los ajustes de Smart Hub. Podrás seguir actualizando el resto de aplicaciones manualmente, desde el menú de aplicaciones de la tele.
5. Conecta el USB a la tele

Lo único que te falta es conectar el pendrive a un puerto USB de la tele que esté disponible. Generalmente te valdrá cualquiera, pero si después de conectarlo no pasa nada, puedes probar en otro puerto USB.
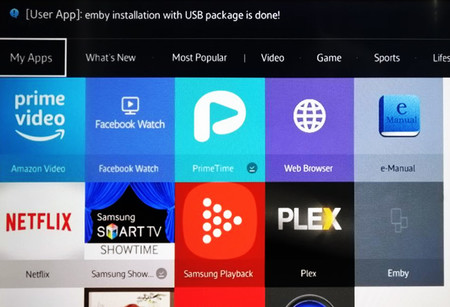
Si todo ha ido bien, en la parte superior de la tele recibirás un aviso de que se está instalando una aplicación y otro cuando ya ha terminado de instalarse. Puedes abrir tu nueva aplicación desde el menú, como si fuera otra cualquiera.
Ahorra 2 meses con la suscripción anual de Disney+






Ver 4 comentarios